Hvordan kjøre Steam som administrator?
Miscellanea / / August 05, 2021
Steam er en av de beste spillplattformapplikasjonene. Det lar deg kjøpe og laste ned forskjellige spill tilhører forskjellige utviklere over hele verden. Steam er tilgjengelig for Windows, Mac og Linux. Imidlertid er applikasjonen ikke helt feilfri. Det er mange problemer som skal tas opp. Selv om mange problemer med Steam og spill kan løses ved å gi Steam de administrative rettighetene. Derfor vil det være et godt alternativ for deg hvis du regelmessig står overfor feil og problemer med Steam.
Vi kan gi Steam administratorrettigheter ved å finne steam.exe-filen og ved å endre dens eiendom. Vi kan fortelle Windows å kjøre Steam.exe-filen med administrative rettigheter når den kjører. Ved å gjøre det, hvis vi starter et spill fra Steam, vil det også kjøre som administrator, og dermed redusere mange problemer. Vi trenger å gi Steam administrative rettigheter fordi den skriver og leser fra harddisken vår, som er mest tilfelle som trenger administrative tillatelser. Trinnene for å kjøre Steam som administrator er gitt nedenfor.

Hvordan kjøre Steam som administrator?
Trinn 1) For det første, åpne opp din Windows File Explorer og gå til katalogen der Steam er installert. Standardplasseringen er C: \ Programmer Files (x86) \ Steam, åpne mappen og velg steam.exe fil.
Steg 2) Høyreklikk nå på Steam.exe filen og velg eiendommer alternativet fra menyen. Gå til Kompatibilitet kategorien i eiendomsvinduet og sjekk alternativet Kjør dette programmet som administrator. For å lagre endringene klikker du bare på Søke om knappen nedenfor.

Trinn 3) Finn den samme mappen GameOverlayUI.exe høyreklikk på den og velg egenskaper. Gå til kategorien Kompatibilitet og merk av for Kjør dette programmet som administrator, klikk på Bruk-knappen og du er ferdig med å gi de to hovedapplikasjonene av dampadministrasjonstillatelse.
Gir administrasjonstillatelser for dampmapper og spillmapper
Trinn 1) Nå trenger du bare å gi Damp mappen full administrative tillatelser. Gå derfor til Damp mappe, høyreklikk på tom plass og velg eiendommer. Du bør også gjøre det samme med Steam Game-mappene dine.
Steg 2) Gå til Sikkerhet kategorien i eiendomsvinduet, og klikk på Avansert knapp. En melding vil vises, velg de første tillatelsesoppføringene og klikk på Redigere knapp.
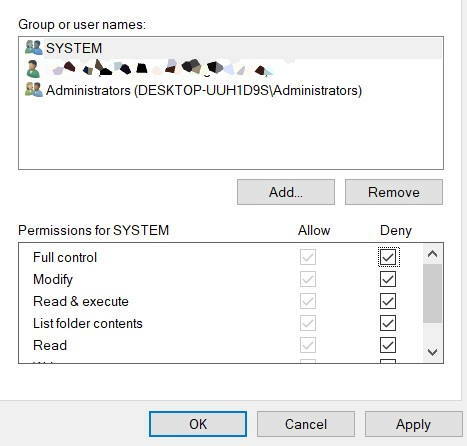
Trinn 3) Merk av i den første boksen ved siden av alternativet Full kontroll. Dette vil sjekke alle de andre grunnleggende tillatelsene, klikk på Søke om for å lagre innstillingene.
Konklusjon
For å kjøre Steam som administrator, må du først gå til katalogen der Steam er installert. Deretter må du gå for å angi egenskapene til hovedapplikasjonene, så høyreklikk på steam.exe og velg alternativet for egenskaper fra menyen. Gå til kategorien kompatibilitet og merk av for Kjør dette programmet som administrator. Gjør det samme med filen GameOverlayUI.exe.
Det er imidlertid ikke nok å bare gi tillatelse til applikasjonen. Du må også gi full tillatelse til spill- og dampmappen. Gå derfor til Steam- eller spillmappen du vil ha de administrative rettighetene. Høyreklikk på any tom plass, velg egenskaper, og klikk på sikkerhetsfanen. Klikk på Avansert-knappen, velg det første alternativet, klikk på Rediger. Merk av i Full kontroll-boksen og bruk innstillingene.
Redaktørens valg:
- Installerte spill vises som avinstallert i Steam Launcher: Fix?
- Hvordan modere noen på Twitch 2020
- Slik tømmer du hurtigbufferen i en hvilken som helst Windows-nettleser
- Titanfall 2: Can't Launch The Game In Steam Launcher: Fix?
- Begrens Steam-nedlastningshastighet i Windows 10
Rahul er en informatikkstudent med en massiv interesse for tekniske og kryptokurrencyemner. Han bruker mesteparten av tiden på å skrive eller høre på musikk eller reise på usynlige steder. Han mener at sjokolade er løsningen på alle problemene hans. Livet skjer, og kaffe hjelper.


![Enkel metode for å rotere Mobiistar X1 Dual ved hjelp av Magisk [Ingen TWRP nødvendig]](/f/0857e2605efc5b63293f1f543ef19310.jpg?width=288&height=384)
