Kan ikke se etter oppdateringsfeil på iOS 14 Beta: Hvordan fikser jeg det?
Miscellanea / / August 05, 2021
Etter et par uker eller så og slippe iOS 14 Utvikler Beta, Apple har nylig gitt ut iOS 14 Public Beta for alle interesserte iOS-brukere fra iPhone 6s-serien til alle iPhone 11-serien sammen med iPhone SE-serien og iPod touch (7. generasjon). Så brukere kan nå enkelt laste ned og installere iOS 14 Public Beta build på enhetene sine ved å registrere seg for Apple Beta Software Program. Siden det er den andre offentlige betaversjonen, er det fortsatt mange problemer eller feil tilgjengelig i den. I mellomtiden får noen av brukerne ikke mulighet til å se etter oppdateringsfeilen på iOS 14 Beta. Hvis du også er en av dem, kan du sjekke denne guiden.
For å være veldig spesifikk, får brukerne den spesielle feilmeldingen som sier “Kan ikke se etter oppdatering. Det oppsto en feil under søket etter en programvareoppdatering. Så brukere foreslås av systemet å prøve igjen eller avbryte prosessen. Nå vises den nevnte feilmeldingen bare når brukere skal se etter iOS 14 Public Beta 2-oppdatering. Så de som allerede har installert iOS 14 Public Beta 1 eller har registrert seg for Apple iOS 14 beta-programmet, kan enkelt installere de nyeste betaversjonene via OTA-oppdatering.
Dessverre er det ikke skjer med alle brukerne og noen av dem synes det er vanskelig å oppgradere iOS 14 Public Beta (2. versjon). Dette oppstår sannsynligvis på grunn av det serverrelaterte problemet som ikke kobles til eller opp mens brukerne søker etter den siste oppdateringen. I mellomtiden bør brukerne også se etter enhetslagring og internettforbindelse, logge på gyldig Apple-ID, koble til iTunes, nok batterinivå osv. La oss ikke komme inn på det fordi vi ikke klarer å oppdatere.
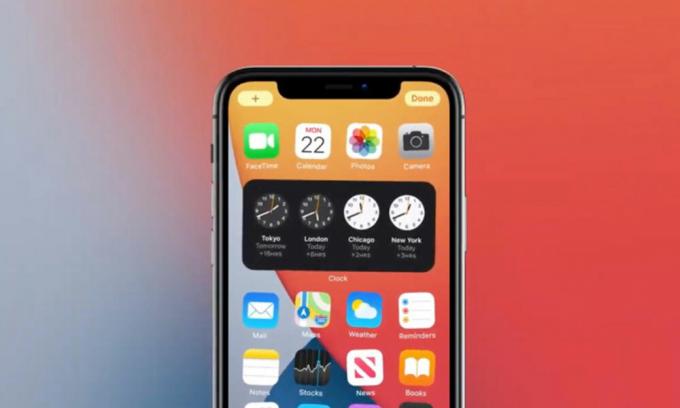
Innholdsfortegnelse
-
1 Kan ikke se etter oppdateringsfeil på iOS 14 Beta: Hvordan fikser jeg det?
- 1.1 1. Se etter serverstatus
- 1.2 2. Sjekk Internett-tilkoblingen
- 1.3 3. Bruk iTunes til å se etter oppdatering
- 1.4 4. Bruk Mac til å se etter oppdatering
- 1.5 5. Force Start iPhone på nytt
- 1.6 6. Tilbakestill nettverksinnstillinger
- 1.7 7. Fjern og last ned oppdateringen
Kan ikke se etter oppdateringsfeil på iOS 14 Beta: Hvordan fikser jeg det?
Apple har allerede kunngjort at på grunn av beta-build hvis noen har et problem med programvareoppdateringen eller ikke kan bekreft oppdateringen, eller selv om oppdateringen ikke fullføres, bør brukerne følge noen av de mulige og vanlige trinnene. Så, uten videre, sjekk metodene nedenfor.
1. Se etter serverstatus
Ja! Vi snakker om å sjekke Apple System Status her som kan være nede eller ha for mye belastning på en bestemt periode på grunn av maksimalt antall aktive brukere eller vedlikeholdstjenester osv. Hvis det i tilfelle er noen tjenester som får for mye belastning eller ned, kan du enkelt finne på listen. Imidlertid, for et merke som Apple, er sjansene for serverstopp eller avbrudd ganske sjeldne.
Så når du sjekker den offisielle tjenestestatussiden og finner ut at alt fungerer og går bra, bør du starte enheten på nytt og se etter programvareoppdateringen igjen via Innstillinger > Generell > Trykk på Programvare oppdatering. Hvis du vil, kan du også aktivere Automatiske oppdateringer på. Det er en ganske vanlig oppgave, fordi det å starte systemet på nytt ofte kan løse problemet helt.
2. Sjekk Internett-tilkoblingen
Det meste av tiden under kontrollen av en programvareoppdatering, kan brukere oppleve flere problemer som ikke kan laste ned oppdateringen, ikke bekrefte oppdateringen og mer. Så det kan også være mulig at internettforbindelsen din ikke er stabil eller aktiv, eller til og med nedlastings- / opplastningshastigheten er veldig lav. Hvis du også føler det samme, bør du alltid dobbeltsjekke internettforbindelsen først.
Denne metoden gjelder for både mobildata- og Wi-Fi-brukere. Enten kan du starte enheten på nytt og se etter problemet, eller du kan prøve å sjekke internettforbindelsen på enheten din. Hvis du finner ut at internett fungerer bra på andre enheter, kan du også prøve å endre mobildatamodus fra 4G til 3G eller Wi-Fi-passord og sjekke igjen. Alternativt kan du bare bruke et annet SIM- eller Wi-Fi-nettverk for å oppdatere enheten.
3. Bruk iTunes til å se etter oppdatering
- Bare koble din iPhone til PCen med lynkabelen.
- Start iTunes-appen på datamaskinen.
- Når iPhone blir koblet til, kan du se Se etter oppdatering alternativ.
- Klikk på den og sørg for at PCen din også er koblet til internett.
- Hvis det er noen programvareoppdatering tilgjengelig, blir den lastet ned og du blir bedt om å installere den på enheten via iTunes.
4. Bruk Mac til å se etter oppdatering
- Bare koble iPhone til Mac-en ved hjelp av lynkabelen.
- Åpen Finder > Klikk for å velge den tilkoblede iPhone.
- Nå, under Generell delen, finner du programvareversjonen.
- Her må du klikke på Se etter oppdatering knapp.
- Den vil søke etter en oppdatering, og hvis tilgjengelig, bare last ned og installer den på iPhone ved hjelp av Mac. Det kan be deg om å legge inn et passord for å bekrefte.
5. Force Start iPhone på nytt
- Trykk og slipp raskt Volum opp-knappen> Trykk og slipp raskt Volum ned-knappen.
- Trykk deretter og hold inne strømknappen til iPhone starter på nytt (Apple-logoen vises).
- Det er enkelt. Du burde prøve det.
6. Tilbakestill nettverksinnstillinger
- Gå over til Innstillinger Meny.
- Trykk på Generell > Bla ned og trykk på Nullstille.
- Nå, trykk på Tilbakestill nettverksinnstillinger.
- Det kan be deg om å bekrefte ved å skrive inn passordet.
- Bare fortsett og vent til systemet tilbakestiller nettverksinnstillingene til standard.
- Når du er ferdig, start iPhone på nytt og angi nettverkslegitimasjonen.
- Til slutt, se etter programvareoppdateringen igjen.
7. Fjern og last ned oppdateringen
Hvis du fremdeles ikke kan få oppdateringen på iOS, kan du sjekke trinnene nedenfor.
- Gå til Innstillinger > Trykk på Generell.
- Gå til Oppbevaring > Finn oppdateringen i listen over apper.
- Velg feil oppdatering> Trykk på Slett oppdatering.
- Når du er ferdig, gå over til Innstillinger meny> Generell > Programvare oppdatering.
- Du må laste ned og installere den siste oppdateringen på nytt.
Det er det, gutter. Vi håper du har funnet denne feilsøkingsguiden ganske nyttig og løst iOS 14 Public Beta 2-oppdateringsrelatert problem helt. For ytterligere spørsmål kan du kommentere nedenfor.
Subodh elsker å skrive innhold enten det kan være teknologirelatert eller annet. Etter å ha skrevet på tech-bloggen i et år, blir han lidenskapelig opptatt av det. Han elsker å spille spill og høre på musikk. Bortsett fra å blogge, er han vanedannende til spill-PC-bygg og smarttelefonlekkasjer.



