Alle hurtigtaster for Google Chrome for Windows og Mac
Miscellanea / / August 05, 2021
Jeg er sikker på at et flertall av leserne våre bruker Google Chrome som standard nettleser på PC. Så hvorfor ikke lære noe kult Google Chrome-hurtigtaster som vil gjøre det lettere å surfe. I dagens raskt bevegelige verden kan disse snarveiene fra tastaturet utføre en oppgave på et øyeblikk. Jeg bruker Chrome-nettleseren og bruker snarveikommandoer når det er mulig. Borte er dagene da du måtte bruke musen / styreflaten, sveve, markere og klikke. For mye av jobben, ikke sant.?
I denne guiden har jeg dekket hurtigtastene som kreves for de mest brukte oppgavene i nettleseren. Dette innlegget dekker alle kommandoene for både Windows OS og macOS. Kommandoer er ganske like. Husk at uansett hvor du bruker Ctrl for Windows, er det bare å erstatte det med Kommando-tasten hvis du bruker Chrome på macOS.
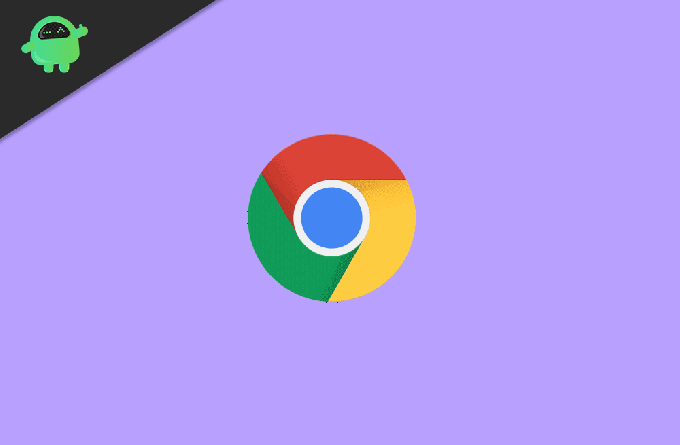
I slekt | Alle tastaturgenveier for Microsoft Edge for Windows og Mac
Alle snarveier på Google Chrome
Jeg har nevnt snarveiene i en tabell som skiller kommandoene basert på plattformene de skal brukes.
| Handlinger | Kommandoer for Windows OS | Kommandoer for macOS |
| Zoom inn en webside | Ctrl + + | Kommando + + |
| Zoom ut en webside | Ctrl + - | Kommando + - |
| Tilbakestill zoom på websiden til standard | Ctrl + 0 | Kommando + 0 |
| Få raskt tilgang til et nettsted | Skriv inn nettstednavnet i URL-linjen etterfulgt av Ctrl + Enter | Skriv inn navnet på nettadressen, etterfulgt av Kommando + Enter |
| Bytt mellom faner | Ctrl + 1/2/3/4/5/6/7/8 | Kommando + 1/2 / 3/4/5/6/7/8 |
| Veksle mellom skjulte og viste bokmerker | Ctrl + Skift + B | Kommando + Skift + B |
| Åpne Clear Browsing Data-siden og fjern private data | Ctrl + Shift + Del | Kommando + Skift + Del |
| Velg alt innholdet på en webside | Ctrl + A. | Kommando + A. |
| Merk den gjeldende nettsiden | Ctrl + D | Kommando + A. |
| Utløs søkefeltet i URL-linjen | Ctrl + F | Kommando + A. |
| Åpne nettleserloggen | Ctrl + H | Kommando + H |
| Vis nedlastingsvinduet | Ctrl + J | Kommando + J |
| Skriv ut gjeldende webside | Ctrl + P | Kommando + P |
| Åpne nytt vindu på Chrome | Ctrl + N | Kommando + N |
| Åpne et Chrome-vindu i inkognitomodus | Ctrl + Skift + N. | Kommando + Skift + N. |
| Kildekoden til websiden | Ctrl + U | Kommando + U |
| Flytt markøren til URL-linjen for å skrive hva som helst og søke | Ctrl + K | Kommando + K |
| Rull nedover nettsiden | Mellomrom | Mellomrom |
| Rull oppover på websiden | Skift + mellomrom | Skift + mellomrom |
| Lukker gjeldende webside | Ctrl + W | Kommando + W. |
| Lukker det nåværende nettleservinduet | Ctrl + Shift + W | Kommando + Skift + W |
| Gå til bokmerkebehandleren | Ctrl + Skift + O | Kommando + Skift + O |
| Stopp at siden lastes inn | Esc | Esc |
Chrome-snarveier
Så det er noen av de vanligste hurtigtastene du kan bruke i Google Chrome-nettleseren. Hvis du ikke visste dette på forhånd, så prøv det nå. Hvis noen kule teknologiske ting sparer tid, må man bruke den til sin fordel.
Les neste,
- Slik avinstallerer du Chrome Browser på Android, iOS, Windows og macOS
- Hvordan se lagrede passord i Chrome-nettleseren
Swayam er en profesjonell teknologisk blogger med mastergrad i dataprogrammer og har også erfaring med Android-utvikling. Han er en trofast beundrer av Stock Android OS, bortsett fra teknisk blogging, elsker han å spille, reise og spille / lære gitar.


![Nokia 9 Pureview Android 10 Internal Beta Build Leaked [Installer OTA]](/f/b91ed74f37c5fa2e1735c1ea07fe4228.jpg?width=288&height=384)
