Slik oversetter du nettsider i Safari på iPhone og iPad med Microsoft Translator
Miscellanea / / August 05, 2021
Hvis du bruker en iOS-enhet enn mest sannsynlig, vil du bruke Safari som standard nettleser. Safari er en utmerket nettleser, men det er noen feil. For eksempel har Safari ikke standardspråkoversetteren for å oversette nettsider eller tekst på nettstedet.
Imidlertid, hvis du har problemer med websider som er på et fremmed språk, kan du bruke hjelp av Microsoft Translator-utvidelse for Safari på din iPhone eller iPad for å oversette nettsteder og nettsider.
Siden Google Translate ikke er kompatibel med Safari, er vårt beste alternativ Microsoft-oversetteren. Det er en tredjepartsapp som du kan få i iOS App Store. Dessuten har den omfattende støtte for Safari.
Det er ganske enkelt å installere appen på iPhone eller iPad. Imidlertid er det litt forvirrende for noen mennesker å bruke den. Derfor vil vi i denne artikkelen lære hvordan du installerer appen og oversetter nettsider ved hjelp av Microsoft Translator for iPhone og iPad.
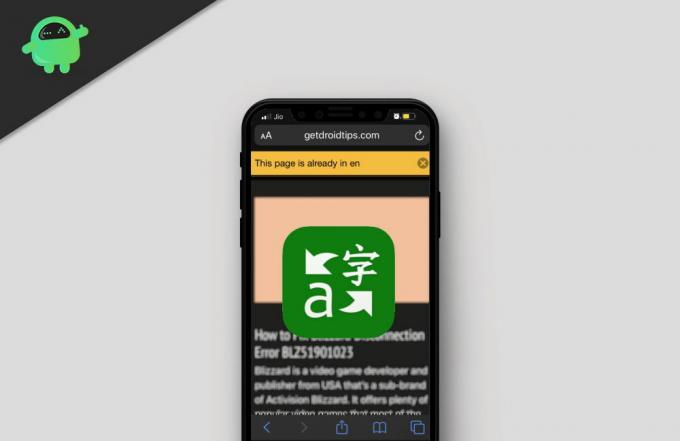
Innholdsfortegnelse
-
1 Slik oversetter du nettsider i Safari på iPhone og iPad med Microsoft Translator
- 1.1 Aktivering av Microsoft Translator Extension for Safari på iPhone og iPad
- 1.2 Oversette en webside ved hjelp av Microsoft Translator
- 2 Konklusjon
Slik oversetter du nettsider i Safari på iPhone og iPad med Microsoft Translator
Trinnene for å installere Microsoft-oversetteren på iOS-enheten din er like for både iPhone og iPad. For det første må du starte App Store på iOS-enheten din, og klikk deretter på Søk ikon og skriv for Microsoft Translator.
Last ned Microsoft Translator (US)
Last ned Microsoft Translator (IN)
Søkeresultatet viser et grønt fargeikon, klikk på alternativet Microsoft Translator-app. Slå den Få knappen der, vent litt tid på å la App Store installere appen for deg.
Aktivering av Microsoft Translator Extension for Safari på iPhone og iPad
Etter at du har installert Microsoft Translator-appen på enheten din, må du aktivere utvidelsen i Safari-nettleseren. Åpne derfor opp Safari nettleser på iPhone eller iPad, gå til et vilkårlig nettsted.

Her åpnes et nytt glidevindu med flere alternativer.
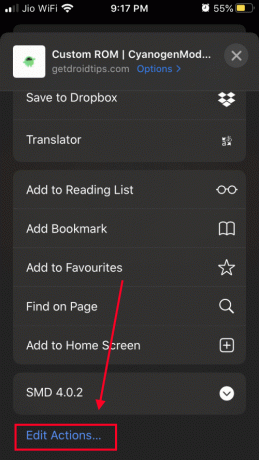
Rull ned og velg "redigeringsalternativer" på slutten av listen.

Dra alternativet Translator til toppen av listen slik at du enkelt får tilgang til det. Til slutt, lagre endringene.
Etter at du har aktivert Microsoft Translator-utvidelsen for Safari-nettleseren, vil Microsoft-oversetteren nå være tilgjengelig når du klikker på Dele knapp.
Hvis du ønsker å oversette en webside, kan du nå bare klikke på Del-knappen. Trykk deretter på Microsoft-oversetterikonet, og websiden blir oversatt til språket som enheten din er satt på. Det er imidlertid en annen måte å gjøre det på. Vi kommer til å avsløre veien nedenfor.
Oversette en webside ved hjelp av Microsoft Translator
For å oversette en webside, start først Safari-nettleseren og besøk nettsiden. Klikk nå på Handlingsknapp. Til iPad, kan knappen være plassert til høyre på adresselinjen. Og for iPhone ligger knappen i venstre hjørne av adresselinjen.

Du vil se en rullegardinmeny som vises, blar nedover i menyen og søker etter Oversett-alternativet, klikk på den for å oversette nettsiden til standardspråket som iOS-enheten din har angitt.
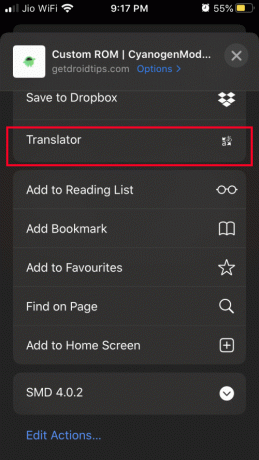
Hvis du har lav tilkobling, vil det ta litt tid å oversette nettsiden. Ellers blir nettsiden din oversatt umiddelbart, og du får beskjed når den er oversatt.

Et toppvarsel viser språket det har oversatt websiden, klikk på X ikonet til høyre for å bli kvitt det.
Konklusjon
Hvis du har problemer med å lese nettsteder som er på andre fremmedspråk, er det best å bruke Microsoft-oversetter til å oversette websider i Safari-nettleseren din.
For å oversette nettsiden, klikker du bare på handlingsknappen, blar nedover i menyen og velger alternativet Oversett. Nettsiden blir oversatt til hvilket språk du bruker som standard på din iOS-enhet.
Redaktørens valg:
- Hvordan fikse Apple Watch kunne ikke pares med iPhone
- Slik legger du til FaceTime-effekter på iPhone og iPad
- Spill Apple Arcade Games offline
- Hvordan feste samtaler på iMessage
- Hvordan bruke Siri med AirPods og AirPods Pro
Rahul er en informatikkstudent med en massiv interesse for tekniske og kryptokurrencyemner. Han bruker mesteparten av tiden på å skrive eller høre på musikk eller reise på usynlige steder. Han mener at sjokolade er løsningen på alle problemene hans. Livet skjer, og kaffe hjelper.



