Hvordan laste ned og bruke morsomme zoombakgrunner
Miscellanea / / August 05, 2021
I denne opplæringen vil vi vise deg hvordan du laster ned og bruker Zoom-bakgrunner. Inntil i fjor eller så, når det gjaldt gruppesamtaler, var Skype det foretrukne valget. Imidlertid har det skjedd en drastisk endring i landskapet i 2020. Apper som Microsoft Teams, Google Meet og Zoom har sett en enorm økning i brukerbasen. Mens de to tidligere allerede hadde et stort merkenavn knyttet til seg, var det ikke tilfelle med sistnevnte. Imidlertid, som det viser seg, har Zoom klart å overgå alle konkurrentene.
Evnen til å legge til opptil 100 deltakere i vanlige samtaler, og over 500 ved hjelp av tilleggsprogrammer, har virkelig gjort det til det fremtredende fra folkemengdene. Legg til mange tilpasninger den har å tilby, og man kunne ikke ha bedt om mer. I denne forbindelse lar appen deg bruke mange typer tilpassede bakgrunner som du kan bruke på gruppesamtalene dine. Tross alt vil du ikke vise det rotete soverommet ditt i bakgrunnen, ikke sant? Når det er sagt, vil denne guiden hjelpe deg med å laste ned og bruke morsomme Zoom-bakgrunner. Følg med på trinnene.
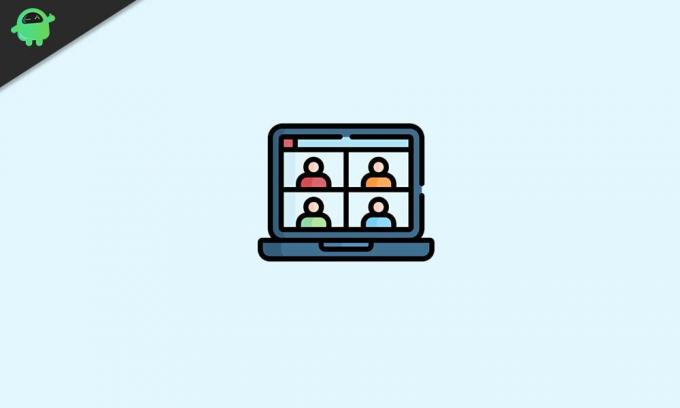
Innholdsfortegnelse
-
1 Hvordan laste ned zoombakgrunner
- 1.1 Nettsteder som tilbyr gratis og betalte bilder
-
2 Hvordan legge til bakgrunnsbilder for å zoome
- 2.1 Bruke bakgrunnsbilder på Windows / Mac
- 2.2 Bruk av zoom bakgrunn bakgrunnsbilder på mobile enheter
- 2.3 Bruk bakgrunner under et Live Zoom-møte
Hvordan laste ned zoombakgrunner
Appen har allerede noen forhåndsinnstilte bakgrunner som du kan bruke i gruppesamtalene. Antallet er imidlertid begrenset, og enda viktigere, samsvarer ikke med alles behov. Heldigvis har de også muligheten til å laste opp dine egne tilpassede bakgrunner.
Men det blir veldig utfordrende å finne det perfekte bildet fra mengden bakgrunn tilgjengelig på nettet. For å hjelpe deg, lister vi opp noen av nettstedene som tilbyr gratis høykvalitets kongelige bilder, samt noen alternativer som gir betalte bilder. Du kan referere til den som passer dine behov.
Nettsteder som tilbyr gratis og betalte bilder
I denne forbindelse er det ganske mange nettsteder som tilbyr gratis bilder lovlig i full HD-kvalitet. Du kan laste ned og bruke hvilken som helst av dem og bruke den som Zoom-bakgrunn. Noen av de bemerkelsesverdige inkluderer Pixabay og Uplask. For de fleste har Pixabay vært deres go-to-side for nedlasting av bilder på tvers av forskjellige domener uten å skyte ut noen dollar. Den tilbyr over 1,8 millioner + høykvalitets arkivbilder, videoer, vektorgrafikkillustrasjoner og mer.
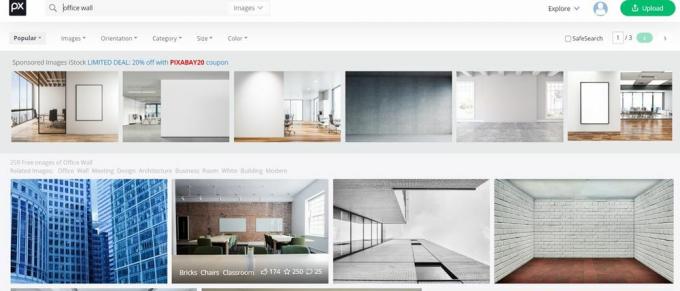
Bare for å laste ned bilder i full HD-kvalitet, må du kanskje opprette en gratis konto, for andre er det ikke nødvendig å opprette en konto. Imidlertid, hvis Pixabay ikke kan matche dine krav, bør Unsplash definitivt. Det ser også mange gratis bilder av høy kvalitet som kan lastes ned helt gratis. Det er et stort antall kategorier som du også kan benytte deg av.

I noen tilfeller. Det gratis alternativet viser seg kanskje ikke å være det beste alternativet. Hvis begge alternativene ovenfor ikke klarte å gi de ønskede bildene, kan du prøve de betalte alternativene. I denne forbindelse Adobe Stock Images eller Shutterstock er to store aktører i markedet. Så gå over til et av de fire gratis / betalte alternativene som er gitt ovenfor, og last ned bildet / bildene du ønsker. Når nedlastingen er gjort, kan du se instruksjonene nedenfor for å bruke disse bildene som din Zoom-bakgrunn.
Hvordan legge til bakgrunnsbilder for å zoome
Nå som du har lastet ned bildene, er det på tide å bruke dem som bakgrunn. Følg trinnene nedenfor for det. Først og fremst vil vi liste opp trinnene for å gjøre det på Windows og Mac. Dette vil deretter bli fulgt av trinnene for smarttelefonen din. Følg etter.
Bruke bakgrunnsbilder på Windows / Mac
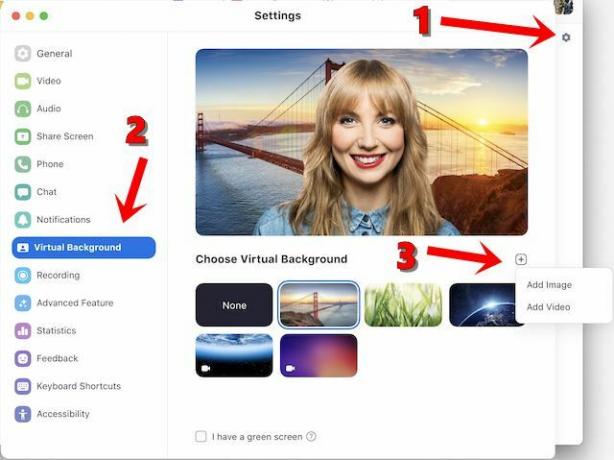
- Åpne Zoom-appen på din PC eller Mac.
- Klikk deretter på Innstillinger-ikonet øverst til høyre.
- Fra menylinjen til venstre klikker du på alternativet Virtuell bakgrunn.
- Deretter klikker du på Plus-ikonet helt til høyre, rett under videoen din
- Fra menyen som vises, velg Legg til bilde eller Legg til video etter behov, velg ønsket bilde og det er det.
Dette var trinnene for å laste ned og bruke Zoom bakgrunner på Mac eller PC-oppsettet. La oss nå rette oppmerksomheten mot trinnene for det samme på smarttelefonene dine.
Bruk av zoom bakgrunn bakgrunnsbilder på mobile enheter
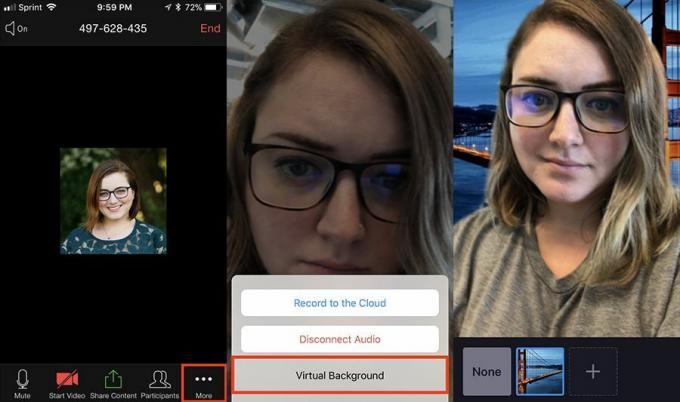
- Start Zoom-appen (iOS | Android) på smarttelefonen din og logg på med kontoinformasjonen din.
- Trykk deretter på Mer-alternativet nederst til høyre.
- Velg alternativet Virtuell bakgrunn fra menyen som vises
- Trykk nå på + -ikonet for å laste opp et nytt bilde, og det blir deretter automatisk brukt.
Bruk bakgrunner under et Live Zoom-møte
Hvis du allerede har lastet ned den nødvendige Zoom-bakgrunnen, men ikke har brukt ennå, kan du gjøre det selv midt i et live møte. Slik kan dette gjøres:

- Mens du er i møtet, klikker du på oppoverpilen (^) ved siden av Start / Stopp video-alternativet.
- neste opp, klikk på Velg en virtuell bakgrunn.
- Velg ønsket bilde og det er det.
Så med dette avslutter vi guiden om hvordan du laster ned og bruker Zoom-bakgrunner. Vi har oppført trinnene for Windows, Mac og mobile enheter. Videre har vi også vist hvordan du bruker disse egendefinerte bakgrunnene mens du er midt i møtet. Hvis du fortsatt er i tvil, kan du gi oss beskjed i kommentarene nedenfor. Avrunding, her er noen Tips og triks for iPhone, PC-tips og triks, og Android tips og triks at du også bør sjekke ut.



