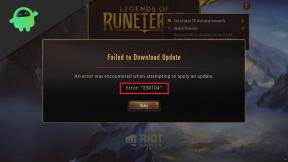Slik skjuler du apper eller sider på startskjermen på iPhone
Miscellanea / / August 05, 2021
Den nylig utgitte iOS 14 har kjøpt inn en massevis av godbiter for iPhone-brukerne. Noen av de bemerkelsesverdige inkluderte introduksjonen av App Library, muligheten til å legge til widgets på startskjerm, det helt nye Siri-grensesnittet og en rekke andre personvern, sikkerhet og kamera forbedringer. Mens disse funksjonene klarte å fange hele rampelyset, var det noen få andre som gikk litt under radaren. En av dem var muligheten til å skjule apper eller hele startskjermsidene på iPhone-enhetene dine.
Hvis du ønsker å gjøre startskjermen uoversiktlig eller ønsker å skjule noen få apper fra de nysgjerrige øynene, vil denne funksjonen definitivt være nyttig. Inntil nå var alt du bare kunne gjøre for å skjule disse appene, å plassere den i en mappe. Det viste seg ikke å være et gjennomførbart alternativ for mange. I denne forbindelse vil den siste iOS 14-funksjonen vise seg å være en ganske effektiv løsning. I denne veiledningen viser vi deg hvordan du skjuler apper eller startsider på iPhone. Følg etter.

Slik skjuler du apper eller sider på startskjermen på iPhone
Til å begynne med vil vi først liste ut trinnene for å skjule appene, etterfulgt av hele startskjermsidene. For begge er den eneste forutsetningen at enheten din må kjøre den nyeste iOS14 på enheten. Med det sagt, her er de nødvendige instruksjonene for begge deler.
Skjule apper på iPhone
- For å skjule apper på iPhone, bruker vi den nye App Library-funksjonen.
- For det, trykk lenge på ønsket app etter eget valg. Dette vil føre til hurtigmenyen, velg alternativet Fjern app fra listen.
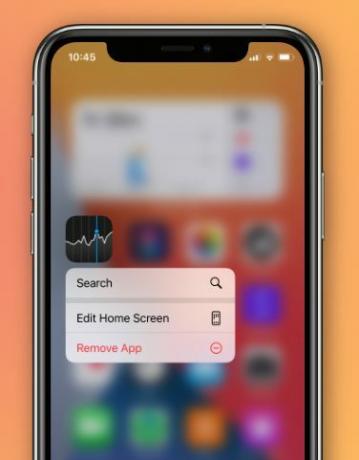
- I bekreftelsesdialogboksen som vises, velg alternativet Flytt til appbibliotek.
- Hvis du har valgt noen av systemappene, vil alternativet ovenfor bli endret som Fjern fra startskjermen.
- Når du har valgt, blir ønsket app skjult.
- For å få tilgang til den, bare gå til den siste startskjermsiden og sveip til venstre. Dette vil hente opp App Library-siden.
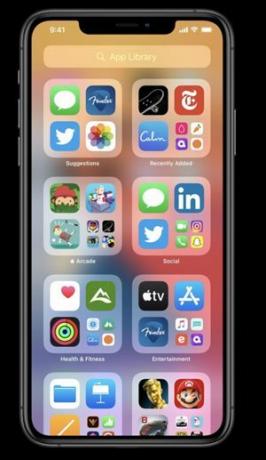
- Derfra går du over til ønsket appkategori og får tilgang til appen du hadde skjult tidligere.
- Bortsett fra det, kan du også bruke søkefeltet til å finne skjulte apper. Bare sveip ned fra hvilken som helst av hjemmeskjermene dine, og det vil gi søkefunksjonaliteten.
- Videre, fra nå av, kan du også la alle de nye appene bli direkte lagt til App-biblioteket, utenom startskjermen. For det, gå til Innstillinger> Startskjerm og trykk på App-biblioteket det eneste alternativet.
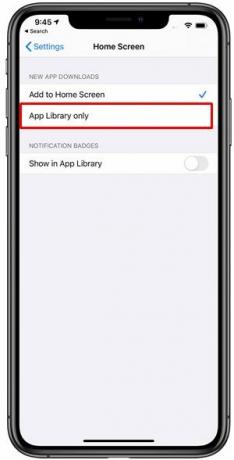
- For å tilbakestille dette, velg Legg til på startskjermalternativet eller dra appene dine utenfor appbiblioteket, og det er det.
Med dette avslutter vi guiden om hvordan du skjuler apper på iPhone-enhetene dine. La oss nå rette oppmerksomheten mot å skjule sidene på startskjermen. Følg etter.
Skjule sider på startskjermen
Ikke bare de enkelte appene, men du kan til og med skjule hele startsiden på iPhone-enhetene dine. Det eneste du må huske på er at du må ha minst én startskjermside. Vel, dette noe langs den åpenbare begrunnelsen og trenger ingen forklaringer som sådan. Med det i tankene er her trinnene for å skjule sidene på startskjermen:
- Gå over til startskjermen og trykk lenge på et tomt område på skjermen. Dette burde få alle appene dine til å pusle.
- Så nederst vil du ha en horisontal rad med prikker som indikerer antall startskjermbilder.
- Nå er det bare å fjerne merket for startsiden eller sidene du trenger å skjule. Når det er gjort, trykker du på Ferdig-knappen øverst til høyre, og det er det.

- For å få tilgang til noen av appene fra de skjulte startskjermene, kan du bruke appbiblioteket eller søkeverktøylinjen.
- På den annen side, for å få tilbake de skjulte sidene, gå over til redigeringssiden og kryss av for sidene du trenger å skjule.
Så dette var alt fra denne guiden om hvordan du skjuler apper eller hele startsiden på iPhone-enhetene dine. Som nevnt tidligere er disse trinnene bare gyldige for enheter som kjører den nyeste iOS 14. For iPhone-enheter med et tidligere operativsystem, kan de bruke skjermtid-funksjonen. Denne funksjonen er tilgjengelig på alle iPhones som kjører iOS 12, iOS 13, iOS 14.
På baksiden kunne du bare skjule et begrenset antall apper. For å få tilgang til det, gå til Innstillinger> Skjermtid> Innhold og personvernbegrensninger> Tillatte apper. Når det er sagt, kommer vi til slutten av guiden. Hvis du har noen problemer, kan du gi oss beskjed i kommentarfeltet nedenfor. Avrunding, her er noen Tips og triks for iPhone, PC-tips og triks, og Android tips og triks at du også bør sjekke ut.