Slik aktiverer eller deaktiverer du projisering til denne PC-en i Windows 10
Miscellanea / / August 04, 2021
Annonser
Alternativet 'Prosjektering til denne PCen' som tilbys av Windows, er nyttig for flere formål. Har du noen gang følt behovet for å få tilgang til data som er lagret på smarttelefonen din eller en datamaskin rett på din PC? Vel, vi kan alltid bruke en USB eller andre eksterne harddisker for et slikt formål. Men igjen, det virker som mye arbeid, i det minste for en sløv person som meg. Her er en omfattende guide for å aktivere eller deaktivere projisering til denne PC-en i Windows 10-enheter.
Etter å ha Projecting-funksjonen på Windows 10-PCen din, kan du gjøre enheten din til en trådløs skjerm. Du kan også tenke på det som en skjermovervåkingsfunksjon der du enkelt kan kaste skjermen på telefonen din, eller si en annen datamaskin på skjermen og kontrollere den uavhengig. Funksjonen fungerer bra med de fleste Windows 10-PCer, Windows-smarttelefoner og noen få Android-enheter også.
Men siden de fleste gjennomsnittsbrukere ikke ser ut til å være kjent med denne funksjonen, er det første spørsmålet som slår oss an hvordan vi aktiverer eller deaktiverer den? Fortsett å lese artikkelen, så må du finne alle svarene på tvilen din.
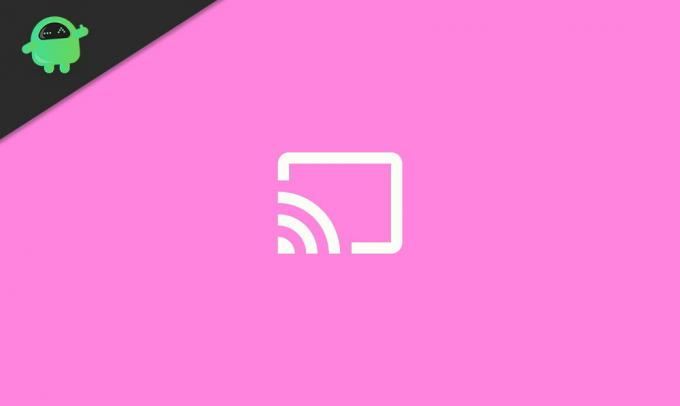
Annonser
Slik aktiverer eller deaktiverer du projisering til denne PC-en i Windows 10
Hvis du bruker den for første gang, må du kanskje først installere funksjonen 'Trådløs skjerm' på enheten. Følgende trinn vil veilede deg gjennom hele prosessen:
Klikk på Start-ikonet fra oppgavelinjen, og klikk på ‘Innstillinger’. Gå til 'System'.

Klikk på på menyen til venstre på skjermen ‘Projiserer til denne PCen’.

Klikk deretter på ‘Valgfrie funksjoner‘Rett under 'Projiserer til denne PCen' seksjon.
Annonser

Klikk på ‘Legg til en funksjon’.

Annonser
Søk etter 'Trådløs skjerm', merker av i boksen og klikker på 'Installere' knapp.

Vent til den er installert på enheten.
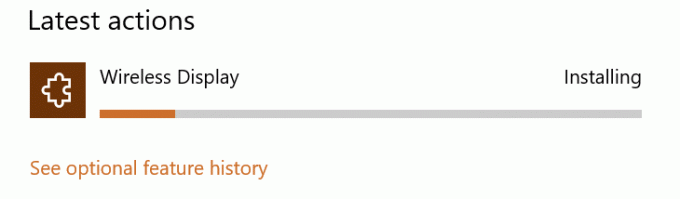
Klikk nå på glidebryteren for å aktivereProjiserer til denne PC-en‘.

På samme måte, for å deaktivere funksjonene, gjentar du trinn 1, 2, 3 og 8, og det er alt.
Hvis alternativet 'Valgfrie funksjoner' ikke vises under 'Projiserer til denne PCen', går du til Innstillinger> Apper> Apper og funksjoner> Valgfrie funksjoner og gjentar deretter trinn 5 og 6. På denne måten kan du også installere ‘Wireless Display’ på PC-en.
Konklusjon
Forhåpentligvis skal dette hjelpe deg med å aktivere og deaktivere 'Projisere til denne PCen' på enheten din. Det er også et par andre måter. Imidlertid kan de være litt vanskelige å gå med. Så dette er den mest grunnleggende metoden og fungerer også perfekt med alle Windows-PCer. Gi oss beskjed om eventuelle ytterligere spørsmål, eller hvis du har problemer med å aktivere denne funksjonen på enheten din.
Redaktørens valg:
- Fix: ‘Profil ikke slettet helt’ Feil på Windows 10
- Fix: Windows 10 System Høres ikke ut
- Hvordan fikse Windows 10-feil 0X800706F9?
- Hvordan endre standard systemfont i Windows 10
- Fix: Problemer med nettverkstilkobling på Windows 10



![Slik installerer du Dirty Unicorns Oreo på Xiaomi Mi 4C [Android 8.1 Oreo]](/f/bbd66a9cec897684e3b3acc60a6a41f1.jpg?width=288&height=384)