Hvordan fikse det hvis USB-porter på bærbare datamaskiner ikke fungerer
Miscellanea / / August 04, 2021
Annonser
USB-porter er en av de konvensjonelle komponentene i ethvert system som lar brukeren enkelt koble til skrivere, kameraer, flashdrivere og andre eksterne enheter. USB-portene har også vært til stor hjelp, men de er ikke alene om problemer og feil.

Innholdsfortegnelse
-
1 Rettelser for USB-porter som ikke fungerer med bærbar PC-utgave
- 1.1 Korriger 1: Start den bærbare datamaskinen på nytt:
- 1.2 Korriger 2: Fjern batteriet til den bærbare datamaskinen:
- 1.3 FIX 3: Juster strømstyring:
- 1.4 FIX 4: Deaktiver USB Selective Suspend:
- 1.5 FIX 5: Installer USB-drivere på nytt:
- 1.6 FIX 6: Oppdater USB-drivere:
Rettelser for USB-porter som ikke fungerer med bærbar PC-utgave
Nylig har mange bærbare brukere uttalt at USB-portene ikke fungerer i systemet. Nå kan dette problemet skyldes flere grunner, inkludert gamle eller korrupte drivere eller noen feil innstillinger i systemet ditt. Derfor, for å markere en slik mulighet og la den bærbare datamaskinen gjenkjenne USB-portene, bør du vurdere å følge løsningene gitt i artikkelen nedenfor:
Korriger 1: Start den bærbare datamaskinen på nytt:
Den første feilsøking som muligens løser problemet "USB-porter som ikke fungerer på bærbar PC" er ved å starte den bærbare datamaskinen på nytt. Bare koble til USB-enheten, vent i et par minutter, start datamaskinen på nytt og koble deretter til USB-enheten. Sjekk nå om din bærbare datamaskin gjenkjenner USB-porten eller ikke.
Annonser
Korriger 2: Fjern batteriet til den bærbare datamaskinen:
I følge mange brukere som har lidd det, har fjerning av batteriet til den bærbare datamaskinen hjulpet dem med å løse problemet "USB-porter som ikke fungerer på bærbare datamaskiner". Bare ta ut batteriet på den bærbare datamaskinen, og trykk deretter på og hold inne strømknappen i nesten 30 sekunder til 1 minutt. Videre kan du også ta ut batteriet og la den bærbare datamaskinen være slått av i flere timer eller hele natten. Hvis du gjør dette, kan kondensatorene tømmes helt. Videre, når du igjen vil feste batteriet og bruke den bærbare datamaskinen på nytt, vil systemet ditt kunne gjenkjenne USB.
FIX 3: Juster strømstyring:
Mye tid slår Windows automatisk av USB-kontrollerne som når de ikke er i bruk for å spare strøm. Videre, når det er nødvendig, slår det kontrollerne PÅ igjen. Noen ganger klarer imidlertid Windows ikke å gjøre det, og det er når den bærbare datamaskinen ikke gjenkjenner USB. Her er den beste løsningen å justere strømstyringen. Følg trinnene nedenfor for å gjøre dette:
- Først starter du LØPE dialogboksen ved å trykke Windows-tast + R helt.
- Nå inne i det tomme tekstområdet skriver du inn devmgmt.msc og klikk deretter på OK. Det vil starte Enhetsbehandling-vinduet på skjermen.

- Nå på Enhetsbehandling-vinduetutvide alternativet Universal Serial Bus-kontrollere, finn og Høyreklikk over USB-rotnav alternativet fra listen, og velg deretter Eiendommer fra undermenyen.

- Inne i Eiendommer vindu, naviger til Strømstyring kategorien fra den vertikale menyen og deretter fjern merket for avkrysningsruten plassert før alternativet La datamaskinen slå av denne enheten for å spare strøm.
- Klikk nå på OK.
- Videre, gjenta 3., 4. og 5. trinn for alle USB Root Hub-oppføringer under Universal Serial Bus-kontrolleren.
- Når det er gjort, vil det muligens løse problemet, og den bærbare datamaskinen din vil nå gjenkjenne USB-stasjonen.
FIX 4: Deaktiver USB Selective Suspend:
USB Selective Suspension-funksjonen forhindrer systemet fra å forbruke for mye strøm ved å sette faste USB-porter til et lavt strømnivå. I et slikt tilfelle er den beste løsningen å deaktivere USB Selective Suspend. Følg trinnene nedenfor for å gjøre dette:
- Først navigerer du til skrivebordets søkefelt, skriver velg en kraftplan og velg deretter alternativet Velg en kraftplan.

- Nå på Strømalternativvindu, Klikk på Endre planinnstillinger (den rett ved siden av planalternativet du har nå).
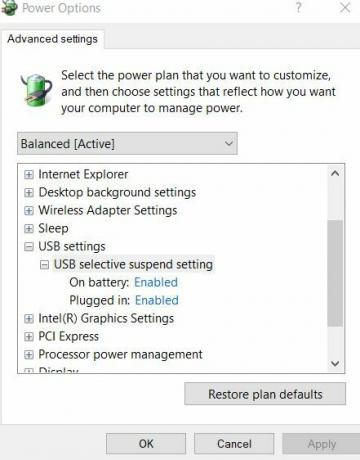
- Klikk videre på Endre avanserte strøminnstillinger og dobbeltklikk deretter på USB-innstillinger -> USB-selektiv suspenderingsinnstilling. (Bærbare brukere, klikk On batteri og velg deretter alternativet Funksjonshemmet fra rullegardinmenyen).
- Velg nå alternativet Aktivert, og det utvider rullegardinmenyen. Velg alternativet her Funksjonshemmet og klikk deretter på Søk -> OK.
- Når dette er gjort, fortsetter USB-portene å fungere normalt nå.
FIX 5: Installer USB-drivere på nytt:
En annen løsning som vil hjelpe deg med å løse det nevnte problemet, er å installere USB-driverne på nytt. Følg trinnene nedenfor for å gjøre dette:
- Først starter du KJØR dialogboksen ved å trykke Windows + R. helt.
- Nå inne i det tomme tekstområdet skriver du inn devmgmt.msc og klikk deretter på OK. Den vil starte Enhetsbehandling-vinduet på skjermen.

- Nå utvider du alternativet i Enhetsbehandling-vinduet Universal Serial Bus-kontrollere, finn og høyreklikk over USB-rotnav alternativet fra listen, og velg deretter Avinstaller enheten fra undermenyen.
- Gjenta trinnet ovenfor for alle USB Root Hub-oppføringer under Seksjonen Universal Serial Bus controllers.
- Når du er ferdig, start den bærbare datamaskinen på nytt. Under omstartsprosessen vil systemet automatisk installere den manglende USB-driveren på nytt.
FIX 6: Oppdater USB-drivere:
Hvis ingen av de ovennevnte løsningene fungerer for deg, er siste utvei å oppdatere USB-driverne. Noen ganger kan en feil eller utdatert USB-driver forhindre at USB-portene fungerer som de skal, og dermed vil du støte på det diskuterte problemet. Etter oppdatering av USB-driverne vil problemet muligens løses.
Annonser
For å gjøre det,
- Følg de samme trinnene fra FIX 5, og i stedet for å velge Avinstaller enheten, velg alternativet Oppdater driver. Følg instruksjonene på skjermen.

Eller
- I tilfelle du ikke ønsker å gjennomgå en langvarig prosess, kan du også bruke dedikerte driveroppdateringsverktøy tilgjengelig online.
Dette var alle de mulige løsningene for problemet "USB-porter som ikke fungerer på bærbar PC". Vurder å følge dem i samme rekkefølge og sjekk hvilken av dem som hjelper til med å løse problemet i ditt tilfelle.
Imidlertid, hvis ingen av dem fungerer for deg, kan du prøve å koble enheten til en annen USB-port og sjekke om den fungerer eller ikke. Hvis ja, kan den problematiske porten være ødelagt eller ødelagt fysisk. I et slikt tilfelle, ta kontakt med en serviceekspert. Etter å ha lest denne artikkelen, hvis du har spørsmål eller tilbakemeldinger, vennligst skriv ned kommentaren i kommentarfeltet nedenfor.
Annonser



