Slik får du tilgang til iCloud-bilder fra Windows PC
Miscellanea / / August 05, 2021
Apple iCloud Photos Library lagrer trygt alle bildene og videoene dine i iCloud. Det betyr at selv om du ikke har Mac, kan du også få tilgang til iCloud Photos fra Windows PC. Hvis du ikke vet det, tilbyr Apple iCloud-appen for Windows-plattformen som krever Windows 10 eller nyere og en Apple-ID. Apple har introdusert iCloud-tjenesten for nesten åtte år siden som bokstavelig talt sparer lagringsplass på iPhone.
I disse dager synes de fleste av brukerne dette er praktisk og enkelt å bruke, og det beste er at alle de synkroniserte dataene kan være tilgang fra alle Apple-enheter som brukes av en bruker. Hvis du er en iCloud bruker og lagrer alle bildene dine i biblioteket, men kan ikke forstå hvordan du får tilgang til dem via Windows PC / Laptop, sjekk denne guiden. Hvis du antar at for å bruke Apple-tjenester, trenger du et Apple-produkt som Mac for å få tilgang til bilder, kan du synes denne artikkelen er interessant.
Det er to måter å få tilgang til alle iCloud-bildene dine fra din Windows-PC / bærbare datamaskin som du bør finne nyttige. Enten kan du laste ned den offisielle iCloud Desktop-appen for din Windows-datamaskin eller bare logge på iCloud-nettstedet via en nettleser og få tilgang til bildene.
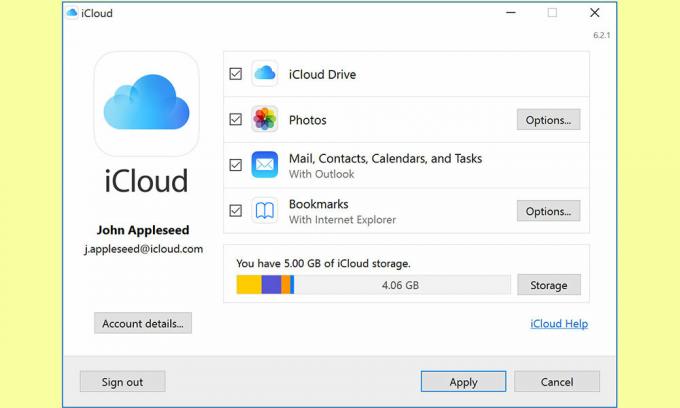
Fremgangsmåte for å få tilgang til iCloud-bilder fra Windows-PC
- Først og fremst må du last ned den offisielle iCloud for Windows eller du kan til og med besøk Microsoft Store og få iCloud (Windows 10 eller nyere).
- Start deretter iCloud-appen og logg på med Apple ID. Hvis du ikke har en Apple-ID, bør du opprette den.
- Klikk nå på Alternativer under “Bilder” for å aktivere iCloud Photo Sharing for å få tilgang til alle bildene dine som er lagret på skylagringen.
- Et nytt popup-vindu vises for å sette opp iCloud på din PC. Merk av i boksen iCloud Photo Library og klikk på Ferdig knapp.
- Forsikre deg om at Fotoseksjonen er sjekket og klikk på Søke om.
- Skriv deretter inn iCloud-bilder i Windows-søkefeltet og start det.
- Klikk på Last ned bilder og videoer fra venstre rute.
- Nå får du et popup-vindu der du må velge alle bildene og videoene på en årlig basis som du vil laste ned.
- Når du har merket av i boksen, klikker du på nedlasting knapp.
- Den lastes ned i en zip-fil og lagres i standard nedlastingsmappe på PCen.
- Gå til Filutforsker > klikk på Nedlastinger > velg og trekk ut zip-filen.
- Du er ferdig.
Få tilgang til iCloud Photos fra Windows PC via en nettleser
Hvis du ikke vil bli sittende fast med installasjon av stasjonære apper, kan du bare besøke det offisielle iCloud.com-nettstedet fra din Windows-PC. Du kan bruke Google Chrome, Mozilla Firefox eller Microsoft Edge-nettleser til å logge på iCloud-tjenesten via Apple-IDen din.
- Gå til hvilken som helst nettleser> gå til URL-en iCloud.com og logg inn med Apple ID.
- Form hovedmenyen, klikk på Bilder.
- Alle lagrede bilder og videoer vises i henhold til måneden.
- Enten kan du velge et bilde / en video eller velge flere ved å trykke og holde inne "Ctrl" -knappen på tastaturet og venstreklikke på musen.
- Nå ser du et par alternativer øverst til høyre ved siden av profilmenyen. Her kan du laste opp, laste ned, slette, dele og opprette en ny mappe også.
- I henhold til emnet, må du klikke på nedlastingsikon (pil ned fra skyen).
- Det er det.
Vi antar at nettleserbasert iCloud Photos-tilgang vil være ganske lettere for de fleste av de nye brukerne. Det handler imidlertid om å bli vant til det. Vi håper du har funnet denne veiledningen nyttig.
Subodh elsker å skrive innhold enten det kan være teknologirelatert eller annet. Etter å ha skrevet på tech-bloggen i et år, blir han lidenskapelig opptatt av det. Han elsker å spille spill og høre på musikk. Bortsett fra å blogge, er han vanedannende til spill-PC-bygg og smarttelefonlekkasjer.



