Hvordan fikse iPhone 11 batteridreneringsproblem etter ny iOS-oppdatering
Miscellanea / / August 05, 2021
Et av de vanligste problemene på smarttelefonen din er at batteriet tømmes, og det kan skje med hvem som helst, med iPhone eller Android, og til og med til den nye enheten din også. Noen ganger kan laderen eller strømkilden være et problem, og noen ganger kan den nye programvareoppdateringen også skje. Hvis du er en iPhone 11-bruker og står overfor en lignende type problemer, kan du sjekke ut guiden nedenfor. Her har vi delt Hvordan fikse iPhone 11-batteridreneringsproblemet etter den nye iOS-oppdateringen.
For det meste kommer iPhones med en stabil systemversjon, men etter å ha fått en ny iOS-oppdatering, noen av de iPhone-enheter står overfor mange problemer som skjermfrysing, batteriets tømming, overoppheting, systemforsinkelse og mer. Nå, kommer til batteriet tømming problemet på din iPhone 11, kan du sjekke ut noen av tipsene og triksene som kan hjelpe deg.
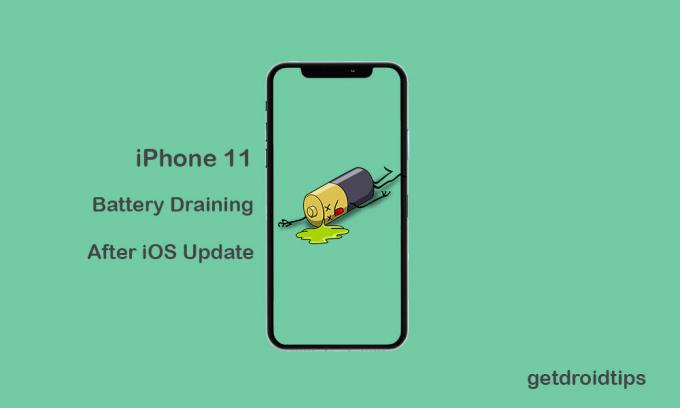
Innholdsfortegnelse
-
1 Trinn for å fikse problemet med iPhone 11-drenering etter ny iOS-oppdatering
- 1.1 1. Force Start iPhone på nytt
- 1.2 2. Oppdater apper som venter
- 1.3 3. Tilbakestill alle innstillinger på iPhone
- 1.4 4. Tilbakestill iPhone-data
- 1.5 5. Gjenopprett iPhone fra iOS Backup
Trinn for å fikse problemet med iPhone 11-drenering etter ny iOS-oppdatering
I dette tilfellet har Apple for øyeblikket gitt ut iOS 13.2.3-oppdateringen som har mange feil og stabilitetsproblemer. iOS 13 er en av de tøffeste iOS-versjonene Apple noensinne har gitt ut, og fremdeles kan ikke selskapet løse alle problemene grundig fordi de prøver å tilby så mange tilleggsfunksjoner. Derfor er feilene eller stabilitetsproblemene nesten de samme med et par siste oppdateringer.
1. Force Start iPhone på nytt
- Først trykker du raskt på og slipper Volum opp-knappen og deretter Volum ned-knappen.
- Deretter trykker du raskt på Power / Side-knappen i 10-15 sekunder, og enheten vil starte på nytt kraftig.
- Du kan se at Apple-logoen vises på skjermen. Vent til enheten starter opp i systemet.
- Det er det. Denne metoden vil ikke slette noen av enhetsdataene dine.
2. Oppdater apper som venter
- Gå til App Store på iPhone.
- Trykk på I dag-kategorien nederst.
- Trykk deretter på brukerprofilikonet øverst til høyre på skjermen (Kontodetaljer).
- Rull ned litt og velg alternativet Tilgjengelige oppdateringer.
- For å oppdatere apper individuelt, trykk på Oppdater-knappen ved siden av hvert appnavn.
- Hvis du vil oppdatere flere apper, trykker du på Oppdater alt for å oppdatere samtidig.
3. Tilbakestill alle innstillinger på iPhone
Det er ganske åpenbart at noen oppdateringer kan overstyre iPhone-innstillingene kraftig uten din intensjon. Det betyr at du kan møte systemytelsesproblemer eller problemer med å tømme batteriet på iPhone. Det anbefales på det sterkeste å tilbakestille alle iPhone-innstillingene for å gjenopprette systemstandardene igjen.
- Gå til iPhone-innstillingene.
- Trykk på Generelt.
- Rull ned til bunnen og trykk på Tilbakestill.
- Trykk deretter på Tilbakestill alle innstillinger fra listen.
- Skriv inn passordet ditt og fortsett å tilbakestille alle innstillingene fullstendig.
Sørg for å aktivere alle funksjonene som er deaktivert etter tilbakestilling.
4. Tilbakestill iPhone-data
Hvis tilbakestillingen av systeminnstillingene ikke kan løse problemet med å tømme batteriet ennå, kan du prøve å tilbakestille iPhone-dataene fullstendig, som inkluderer alt internt innhold og innstillinger. Denne prosessen vil slette alle viktige data fullstendig, så du bør ta en full sikkerhetskopi først.
- Trykk på Innstillinger-menyen på iPhone.
- Velg Generelt.
- Rull ned til bunnen og trykk på Tilbakestill.
- Trykk på Slett alt innhold og innstillinger fra listen.
- Skriv inn passordet ditt for å bekrefte oppgaven.
- Vent på det og start enheten på nytt.
Nå må du konfigurere iPhone og logge på Apple ID igjen.
5. Gjenopprett iPhone fra iOS Backup
Selv etter at fabrikktilbakestillingen ikke løser hovedproblemet for deg, kan du alltid gjenopprette iPhone fra iOS-sikkerhetskopien via iTunes.
- Koble din iPhone til en PC / bærbar datamaskin via en lynkabel.
- Start iTunes på Windows eller eldre versjon av Mac. Du kan åpne Finder-appen hvis du bruker macOS Catalina.
- Etter at du har koblet til håndsettet, trykker du raskt og slipper Volum opp-knappen og deretter Volum ned-knappen.
- Deretter trykker du lenge på av / på-knappen til gjenopprettingsmodus eller Koble til iTunes vises på skjermen.
- Fortsett å holde inne av / på-knappen lenge hvis du ser Apple-logoen, den starter automatisk i gjenopprettingsmodus.
- En popup-melding vises som Koble til iTunes. Følg instruksjonene på skjermen, og velg Gjenopprett alternativet for å få tilbake alle sikkerhetskopierte dataene på PCen din via iTunes.
- Koble fra iPhone og start den på nytt.
Forsikre deg om at du allerede har sikkerhetskopiert den forrige versjonen av iOS, som du vil gjenopprette når det er nødvendig.
Får du fortsatt ikke tilfredsstillende resultater? Du bør sjekke laderen og ladeporten på iPhone. Bruk en riktig strømkilde i stedet for kraftbanker for å få maksimale resultater.
Subodh elsker å skrive innhold enten det kan være teknologirelatert eller annet. Etter å ha skrevet på tech-bloggen i et år, blir han lidenskapelig opptatt av det. Han elsker å spille spill og høre på musikk. Bortsett fra å blogge, er han vanedannende til spill-PC-bygg og smarttelefonlekkasjer.



