Slik endrer du IMEI- og Android-ID manuelt i BlueStacks 4
Miscellanea / / August 05, 2021
I denne opplæringen vil vi vise deg hvordan du manuelt endrer IMEI og Android ID i BlueStacks 4. På samme måte som å få administrative privilegier i Android åpner portene til overfloden av tilpasninger, kan du gjøre det samme på denne emulatoren. Fra blinkende SuperSU, binærfiler, mods til å installere Xposed-rammer, er det ganske mye du effektivt kan utføre. I noen tilfeller må du imidlertid maskere eller randomisere Android-ID samt IMEI-nummer.
Det kan være forskjellige grunner til hvorfor du trenger å utføre den nevnte oppgaven. Fra å gi en ekstra identitet til enheten din til å spoofe emulatorens identitet, det hele koker ned til individets personlige preferanser. På det notatet, hvis du ønsker å endre IMEI og Android ID i BlueStacks 4 manuelt, vil denne guiden være nyttig. Følg instruksjonene.
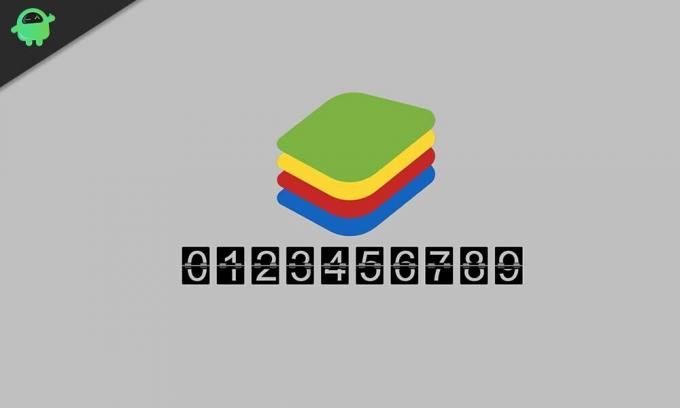
Slik endrer du IMEI- og Android-ID manuelt i BlueStacks 4
Før vi lister opp trinnene, er det noen få krav som PC-en din må ha. Gå over til delen nedenfor og ta tak i de nødvendige filene.
Forutsetninger
- Først og fremst bør Bluestacks være forankret. Hvis du ikke har gjort det, kan du lese vår guide om hvordan du roter BlueStacks 4 og installerer SuperSU 2.82 og SU Binary.
- Neste, last ned BlueStacks Tweaker app. Det vil gi deg de nødvendige filene og arbeidsmiljøet.
- Du må også laste ned rammepakken, som vil ha JAR-utvidelsen. Last ned den fra Google Disk-kobling.
- Last ned Android-enhets-ID fil. Det vil gi deg nødvendig informasjon som IMEI-nummer, Android-enhets-ID, etc.
Det er det. Du kan nå fortsette trinnene for å endre IMEI- og Android-ID manuelt i BlueStacks 4.
Fremgangsmåte for å endre IMEI og Android ID
- Pakk ut innholdet i BlueStacks Tweaker-appen til et praktisk sted på PCen.
- Naviger deretter til mappen Utils, dvs. BSTweaker5 \ Utils-mappen, og flytt rammepakkefilen dit.

- Start nå BlueStacks 4 samt BlueStacks Tweaker-appen på din PC.
- Gå over til Configs-delen av Tweaker-appen og klikk på Patch. Når prosessen er fullført, bør du se meldingen Patch: True nederst.
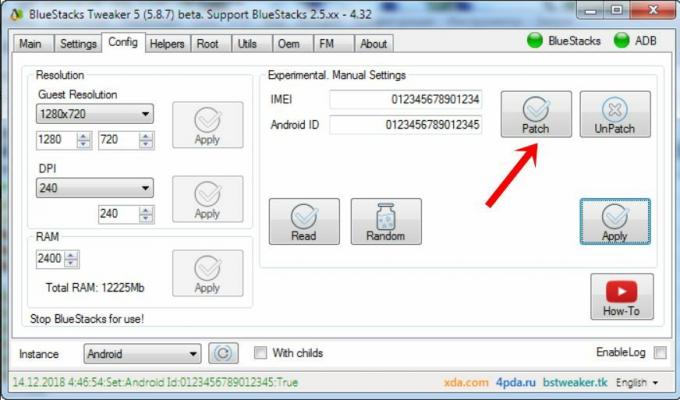
- Lukk nå BlueStacks 4-spilleren og gå over til BlueStacks Tweaker-appen. Gå til hoveddelen, klikk på Force Kill BS-knappen og deretter på Start BS.
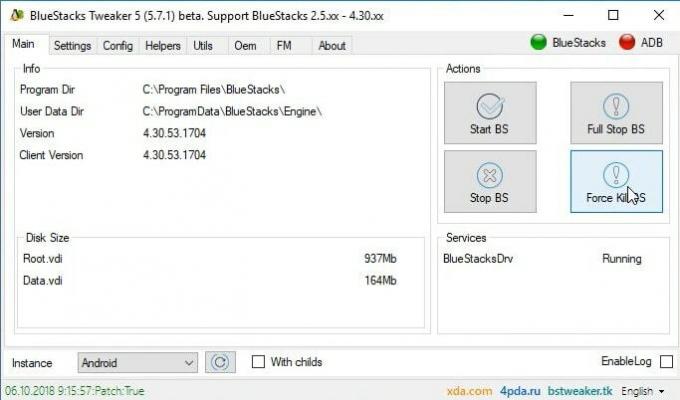
- Når Bluestacks starter, klikker du på overløpsikonet ved siden av delen Installerte apper. Fra menyen som vises, klikk på Installer APK. Naviger til Android Device ID-filen og velg den.
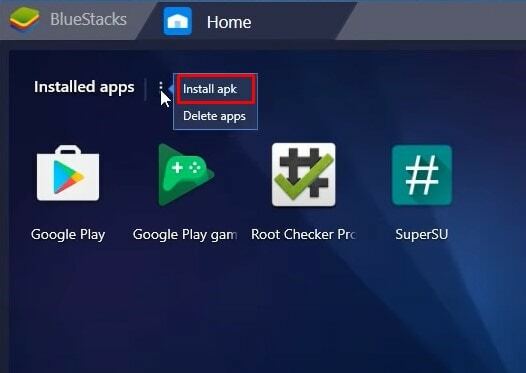
- Start Android Device ID-filen, og du får tak i gjeldende IMEI-nummer. På samme tid, gå over til Tweaker-appen Config-delen og klikk på Les, Tilfeldig og Bruk-knappen i nøyaktig samme rekkefølge.
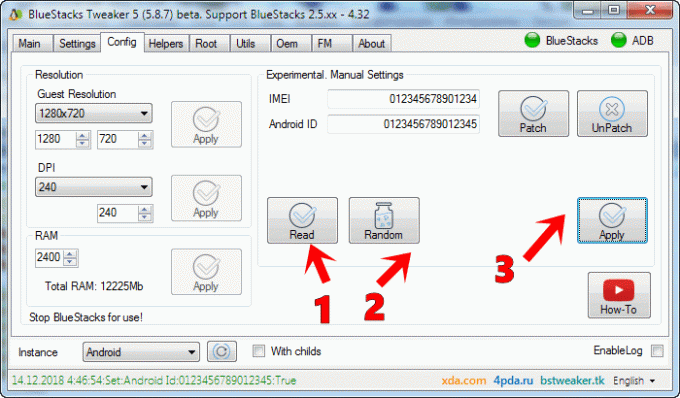
- Lukk nå BlueStacks-applikasjonen. Gå deretter til hoveddelen av Tweaker-appen og klikk på Start BS.
- Start deretter Device ID-applikasjonen fra BlueStacks-emulatoren. På samme tid, gå til Config-delen av BlueStacks Tweaker-appen, og slett det forhåndsinnstilte nummeret under IMEI-boksen og skriv inn ønsket IMEI etter eget valg.

- Når det er gjort, klikker du på Bruk-knappen og lukker deretter BlueStacks-appen.
- Til slutt, gå til hoveddelen av Tweaker-appen og klikk på Start BS. Når BlueStacks starter, åpner du Device ID-appen, og denne gangen ser du det nye IMEI-nummeret du nettopp hadde skrevet inn i trinnet ovenfor.

Med dette avslutter vi guiden om hvordan du manuelt endrer IMEI og Android ID i BlueStacks 4. Gi oss beskjed i kommentarfeltet nedenfor hvis du er i tvil om de ovennevnte trinnene. Avrunding, her er noen Tips og triks for iPhone, PC-tips og triks, og Android Tips og triks at du også bør sjekke ut.



