Discord Voice Chat fungerer ikke: Hvordan fikse
Miscellanea / / August 05, 2021
Discord er nå en av de mest populære online meldings- og VoIP-tjenestene. Du kan installere Discord på smarttelefonen eller PCen din, den støtter de fleste plattformer der ute. Foreløpig er plattformene veldig kjent blant spillere og innholdsskapere.
Mange har rapportert at deres Windows Discord Voice Chat ikke fungerer. Problemet kan skyldes utdaterte lyddrivere, ikke har administrative rettigheter, og på grunn av feil innstillinger.

Innholdsfortegnelse
-
1 Discord Voice Chat fungerer ikke: Hvordan fikse
- 1.1 Metode 1: Kjøre Discord som administrator
- 1.2 Metode 2: Tilbakestille taleinnstillinger
- 1.3 Metode 3: Oppdatering av lyddriver
- 1.4 Metode 4: Deaktivering av QoS-alternativet og valg av hodesett og mikrofon manuelt
- 2 Konklusjon
Discord Voice Chat fungerer ikke: Hvordan fikse
Det kan være mer som forårsaker problemet. Discord definerer ikke årsaken. For å fikse Voice Chat eller mic-problemet kan du imidlertid prøve noen få metoder for å fikse Discord Voice Chat-problemet som ikke fungerer.
Metode 1: Kjøre Discord som administrator
Det er mulig at Discord ikke har nok privilegier til å fungere skikkelig for en talechat. Derfor må du sørge for at Discord kjører som administrator for å forhindre problemer.
Trinn 1) Hvis Discord allerede kjører på Windows, går du til systemstatusfeltet, høyreklikker på Uenighet ikonet, og velg SlutteUenighet fra menyen.
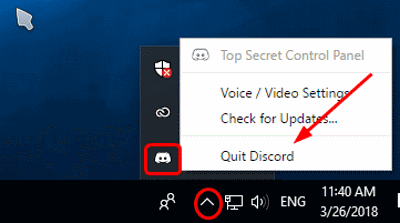
Steg 2) Nå, hvis du har Discord-ikonet på skrivebordet, høyreklikker du på det og velger Kjør som administrator fra menyen. Du kan imidlertid også gå til Windows-søkefeltet, skrive og søke etter uenighet, høyreklikke på Discord-applikasjonen og kjøre den som administrator.

Trinn 3) Brukerkontokontrollmeldingen vises på skjermen. Klikk på Ja for å kjøre Discord, sjekk nå om talechatten fungerer eller ikke.
Metode 2: Tilbakestille taleinnstillinger
Hvis det er noe innstillingsproblem, kan du tilbakestille innstillingene for Discord Voice. Hvis standard Discord stemmeinnstillinger fungerte for deg, vil denne metoden sannsynligvis løse problemet ditt.
Trinn 1) Start Discord-appen, klikk på Innstillinger-ikon på Discord-hjemmesiden, som ser ut som et utstyr.
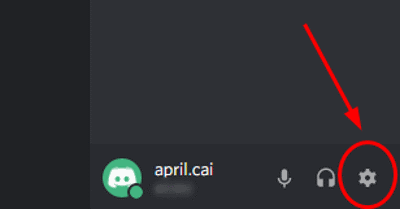
Steg 2) Gå nå til vinduet Discord-innstillinger Tale og video kategorien. Etter det, i høyre rute i Voice & Video-innstillingene, klikker du på Tilbakestill taleinnstillinger alternativ i rødt.
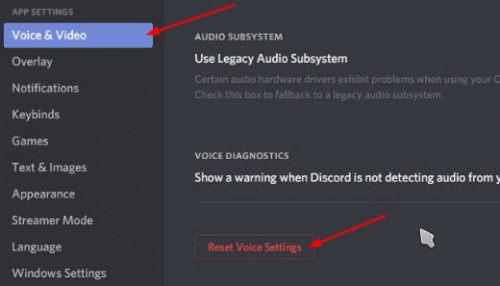
Trinn 3) En diskordbekreftelsesmelding vises på skjermen, klikk på Greit for å bekrefte tilbakestilling av alle tale- og videoinnstillinger. Etter det kan du avslutte Discord og starte den på nytt, og deretter sjekke om det fortsatt er noen problemer med talechatten.

Metode 3: Oppdatering av lyddriver
Det er mulig at du bruker en utdatert driver som ikke er kompatibel lenger. Derfor må du oppgradere lyddriveren via Windows Enhetsbehandling for å fikse Discord Voice chat, ikke fungerer problemet. Å åpne opp
Metode 4: Deaktivering av QoS-alternativet og valg av hodesett og mikrofon manuelt
Som nevnt tidligere kan en innstilling forstyrre systemfunksjonene. Derfor får du feilen. Hvis du har aktivert tjenestekvaliteten med høy pakkeprioritetsfunksjon, må du slå den av. Det er en slik innstilling som kan forstyrre viktige systemfunksjoner.
For å slå den av, åpne Discord, gå til Brukerinstillinger, på neste side, klikk på Tale og video fanen til venstre.
Fjern deretter merket for Aktiver tjenestekvalitet med høy pakkeprioritet alternativ. Nå kan du sjekke om Voice Chat-problemet er løst eller ikke, hvis ikke lære mer nedenfor.
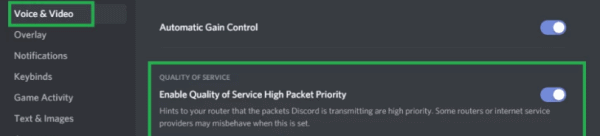
Det er veldig sannsynlig at Discord som standard velger feil lydinngangsenhet du bruker. Derfor forårsaker det Voice chat-problemet.
For å fikse dette må du velge riktig lydinngangsenhet du bruker manuelt. Start derfor Discord, gå til Discord Settings, og klikk deretter på kategorien Voice & Video.
På neste side under Inndataenhet, bruk rullegardinmenyen og velg inngangsenheten du bruker.
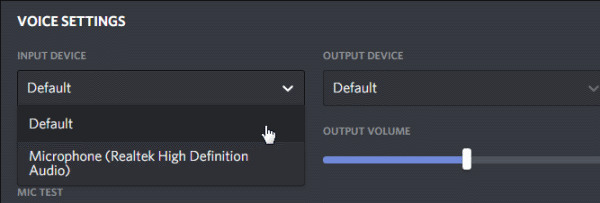
Etter det, sørg også for at Inngang Volumregulatoren er på maks. Fordi det er for lavt for lydenheten din, kan det føre til problemer.

Konklusjon
Hvis du har Discord-stemme, ikke fungerer problemer, vil de ovennevnte metodene sikkert løse problemet. Hvis du fremdeles står overfor det samme problemet, kan det være enten maskinvareproblemer eller enkel utdatert programvare.
Vi anbefaler deg å oppgradere din Mic-maskinvare og installere Discord på nytt for å få en sømløs opplevelse. Videre bør du sjekke om lyddriveren din er oppdatert til den nyeste versjonen eller ikke, hvis ikke oppdater den. Å slå av Quality of Service High Priority-alternativet er det beste alternativet.
Redaktørens valg:
- Hvordan overføre filer på TeamViewer
- Hvordan vise filsti og åpne i Mac Spotlight Search
- Hva er PY-filer? Hvordan åpne PY-filer på en Windows 10-PC?
- Hvordan tømme Discord Cache-filer på skrivebordet og mobilen
- Slik installerer du ownCloud 10 på Raspberry PI 3 med Raspbian Stretch installert
Rahul er en informatikkstudent med en stor interesse for fag- og kryptovalutaemner. Han bruker mesteparten av tiden på å skrive eller høre på musikk eller reise på usynlige steder. Han mener at sjokolade er løsningen på alle problemene hans. Livet skjer, og kaffe hjelper.



