Fjern bakgrunnsbilde fra et bilde i Microsoft PowerPoint
Miscellanea / / August 05, 2021
Microsoft Powerpoint kommer med et bredt spekter av tilpasningsalternativer, og det gjelder både tekst og bilder lagt til presentasjonene. De fleste er klar over endringene som er gjort i teksten i Powerpoint; de er ikke klar over hva slags bilderedigering som kan oppnås i selve Microsoft PowerPoint.
Når det gjelder bilderedigering, holder de seg til profesjonelle verktøy fra Adobe, og de er virkelig de beste. Men det er noen ting du kan gjøre med Microsoft PowerPoint selv, og du trenger ikke å bruke et bilderedigeringsverktøy for det. En av oppgavene som folk ofte bruker profesjonelle bilderedigeringsverktøy til, er fjerning av bakgrunnen.
Hvis du ønsker å fjerne bakgrunnen til et bilde for å legge det til en presentasjon senere, trenger du ikke å bruke bilderedigeringsverktøyet i det hele tatt. Du kan gjøre det direkte i Microsoft Powerpoint. SÅ hvordan fjerner du nøyaktig bakgrunnen til et bilde i Microsoft Powerpoint? La oss finne ut av denne artikkelen.
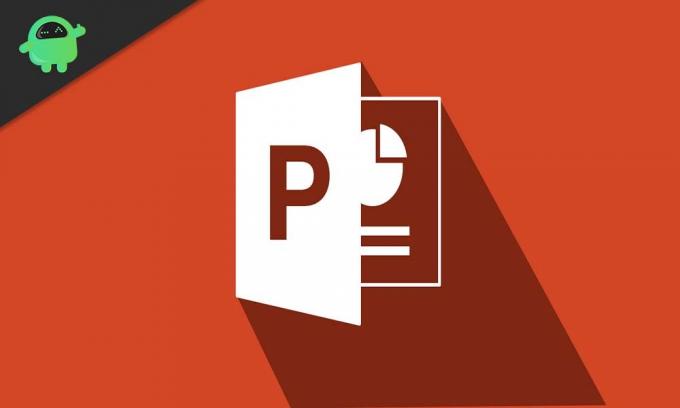
Hvordan fjerner du bakgrunnen fra et bilde i Microsoft PowerPoint?
Ja, for å fjerne bakgrunnen fra et bilde i PowerPoint, trenger du ikke noen ekstra verktøy. Alternativene for å fjerne bakgrunn fra bilder er innebygd i Powerpoint.
- Åpne først presentasjonen der du vil legge til bildet.
- Gå deretter inn og velg Bilde for å sette inn bildet du vil ha i presentasjonen.
- Etter at du har satt inn et bilde, vil du se en formatfane vises øverst. Klikk på den.

- Nå i gruppen "Juster" vil du se alternativet "Fjern bakgrunn." Klikk på den.
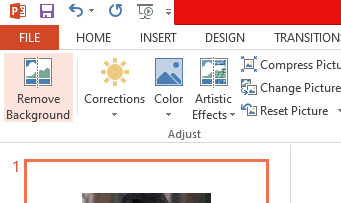
- Nå vil du se den delen av bildet i bakgrunnen som blir til Magenta, mens forgrunnen av bildet forblir uberørt. Dessverre er ikke dette automatiske valget av forgrunn og bakgrunn for fjerning av bakgrunnen alltid nøyaktig.
- Hvis du ser at delen av bakgrunnen du vil fjerne fra bildet fremdeles vises som forgrunn, velger du manuelt den delen du vil legge til bakgrunnen for fjerning.
- Etter å ha klikket på "Fjern bakgrunn", vil du se at tre nye alternativer dukker opp. "Merk områder som skal beholdes", "Merk områder som skal fjernes" og "Slett merke." Klikk på "Merk områder for å fjerne."
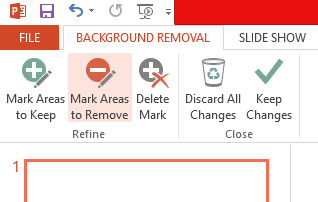
- Du vil merke at musepekeren nå har endret seg til en pennepeker. Bruk pennepekeren til å velge regionen du vil fjerne fra bildet. For å velge området, klikk og dra pennepekeren over regionen du vil fjerne.
- Alternativt kan du også klikke på "Merk områder du vil beholde" og velge forgrunnen du vil beholde ved å klikke og dra musen. Den ikke valgte delen av bildet vil da bli fjernet.
- Når du er ferdig med å velge regionen du vil fjerne (eller beholde), klikker du på et mellomrom utenfor bildet, og endringen vil gjenspeiles i bildet umiddelbart.
Så det er slik du kan fjerne bakgrunn fra et bilde i Microsoft PowerPoint. Hvis du har spørsmål eller spørsmål om denne guiden, kan du kommentere nedenfor, så kommer vi tilbake til deg. Sjekk også våre andre artikler om Tips og triks for iPhone,Android-tips og triks, PC-tips og triksog mer for mer nyttig informasjon.
En techno freak som elsker nye dingser og alltid ivrig etter å vite om de nyeste spillene og alt som skjer i og rundt teknologiverden. Han har en massiv interesse for Android og streaming-enheter.


![Slik installerer du lager-ROM på Umax VisionBook 10Q Plus [firmwarefil]](/f/4baa4aa2e986cdda95553cb799d3f40d.jpg?width=288&height=384)
![Android 9.0 Pie-oppdatering for LG K8 2018 [Last ned og tilpass til Pie]](/f/319aeb4b66c4036220f9c21354615d46.jpg?width=288&height=384)