Hvordan fikser jeg hvis bærbar batteri ikke lades på Windows 10?
Miscellanea / / August 05, 2021
Lades ikke batteriet på den bærbare datamaskinen på Windows 10 slik den pleide å gjøre? Hvis det er tilfelle, kan det helt sikkert være et problem med Windows, batteri eller adapter. Hvis du bruker en gammel bærbar datamaskin, kan det være tilfelle at du må bytte batteri. Batteriproblemer er utbredt i våre dager. Dette kan føre til mange problemer med den bærbare datamaskinen. Når vi snakker om emner, er vi her med noen av de vanlige batteriproblemene, når Laptop Battery ikke lader problemer på Windows 10-bærbare datamaskiner med den siste oppdateringen. Så i dag vil vi diskutere hvordan vi fikser en Windows 10-bærbar datamaskin som er koblet til, men som ikke lades. Ellers kan du se etter problemer før du installerer en Windows 10-oppdatering, men selv da kan du fremdeles oppleve en hikke under prosessen.
Til slutt fant vi ut at dette problemet ikke var uvanlig og noen ganger ville oppstå etter en Windows-oppdatering. Og mer heldigvis er det en enkel løsning tilgjengelig for den. Vi har ikke klart å duplisere det siden det skjedde for to år siden, men Enhetsbehandling i Windows 10 har ikke endret seg siden da, så løsningen vår er verdt å prøve hvis du støter på det samme problemet. Slik har vi fått en løsning på dette problemet med batteriet til den bærbare datamaskinen
lading når den er koblet til.Du trenger imidlertid ikke å skifte ut batteriet til en ny Windows 10-bærbar PC. Batteri lades ikke på Windows 10 er et tilfelle vi er kjent med å høre i dag. Hver sjette av ti personer klager over dette problemet. Og dette kom oss inn i ørene, og slik er vi ute med en løsning. Slik kan du fikse en Windows 10 bærbar datamaskin, ikke lade problemer.

Innholdsfortegnelse
- 1 Hvorfor lades ikke bærbar batteri på Windows 10?
-
2 Hvordan fikser jeg hvis bærbar batteri ikke lades på Windows 10?
- 2.1 Ta ut batteriet og trykk ned strømknappen
- 2.2 Provokere batterinullstillingstasten
- 2.3 Rengjør strømadapteren og pinnene manuelt
- 2.4 Rengjør batterikontaktpinnene
- 2.5 Sjekk om enheten er overopphetet
- 2.6 Kjør Power Troubleshooter-programmet
- 2.7 Tøm batteriet helt og lad det igjen
- 2.8 Oppdater batteridriveren
- 2.9 Oppdater BIOS
- 2.10 Planlegg en avtale med din bærbare tjenesteleverandør
- 3 Konklusjon
Hvorfor lades ikke bærbar batteri på Windows 10?
Batteriproblemer kan føre til mange problemer på den bærbare datamaskinen. Det er mange faktorer som resulterer i problemet - Bærbar PC-batteri lades ikke på Windows 10-problemet. Og her er noen av de vanligste batteriproblemene på bærbare datamaskiner som brukere rapporterte:
- Laptopbatteriet lades ikke, men den bærbare datamaskinen fungerer perfekt med en strømadapter. Dette betyr at livet til ditt bærbare batteri har stoppet, og det krever utskifting så snart som mulig. Besøk et servicesenter for riktig erstatning.
- Bærbar PC-batteri er plugget inn og lades ikke- I følge brukere kan batteriet noen ganger ikke lade selv om enheten er koblet til strømuttaket. Hvis det er tilfelle, kan du prøve å oppdatere batteridriveren og sjekke om problemet er løst
- Laptop-batteriet lades ikke i Windows 7 -Disse problemene kan også vises i eldre versjoner av Windows. Selv om du ikke har Windows 10, kan du bruke de fleste av løsningene våre, siden de også er fullt kompatible med Windows OS.
Hvordan fikser jeg hvis bærbar batteri ikke lades på Windows 10?
Dette er ikke et spesifikt problem, så vi må gjøre noen feilsøking her. Gå gjennom disse feilsøkingsløsningene og se hvilken som fungerer for deg.
Ta ut batteriet og trykk ned strømknappen
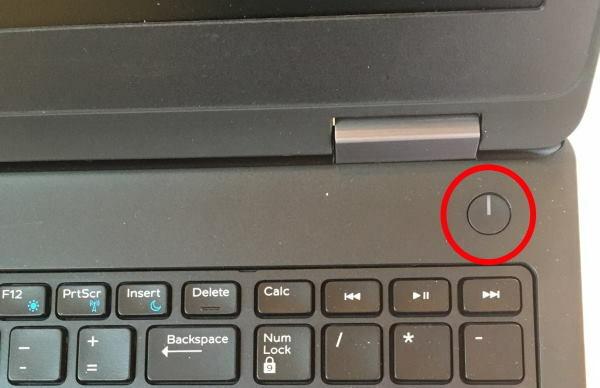
Ifølge oss kan folk kanskje løse dette problemet ved å slå av den bærbare datamaskinen og fjerne batteriet. Sørg også for å koble fra strømkilder, for eksempel en ladestasjon eller en lader til bærbar datamaskin. Når du har gjort dette, kan det hende at du slår på enheten.
Du kan også prøve å fjerne og sette inn batteriet igjen, og det løser problemet mesteparten av tiden. Men dette gjelder ikke den som har en bærbar PC med et ikke-flyttbart batterirom. For dem har vi flere løsninger i køen.
Provokere batterinullstillingstasten

Ikke alle, men mange produsenter, har en tilbakestillingsknapp for batteriet nederst på den bærbare datamaskinen eller en stund på høyre side ved siden av USB-porten. Å provosere den knappen kan være litt vanskelig, men kan raskt gjøres ved hjelp av en SIM-EJEKTORPIN eller en ENKEL PIN, som er tynn nok til å gå inn i sporet.
Denne nøkkelen er stort sett til stede på bærbare datamaskiner fra Acer, Lenovo og HP. Denne nøkkelen finnes fortsatt ikke i Dell ennå, så hvis du bruker Dell bærbare datamaskiner, bør du sjekke ut andre alternativer.
Rengjør strømadapteren og pinnene manuelt

Har du en liten bror og søster? Det er tider når noen bare begynner å leke med strømadapterinngangen og setter inn små biter av papir eller godteripapir og hva ikke. Vel, barn er slemme hva vi kan si!
Så sørg for at det ikke er noe fremmed materiale i laderporten til den bærbare datamaskinen. Kontroller om det er noen avgift, tøystykke eller godteripakning. Bare bruk en gammel tannbørste til å rengjøre porten og blåse luft innvendig for å fjerne støvpartikler eller grad.
Rengjør batterikontaktpinnene

Batterikontaktpinner er hovedkontaktpunktet for strømoverføring. Og noen ganger blir de litt støvete og noen ganger får de også korrosjon. Så bare åpne batteriportalen. Og rengjør den med en børste. Du kan bruke din gamle tannbørste, det er ikke noe fancy nødvendig.
Sjekk om enheten er overopphetet
Bærbare datamaskiner kan noen ganger bli ganske varme, og noen ganger kan varmen påvirke batteriet. Og i mange tilfeller kan den bærbare I / O-kontrolleren slutte å lade for å forhindre overoppheting. Fjern i slike tilfeller den bærbare datamaskinen fra et hvilket som helst ladestikkontakt og la den avkjøles i 15 minutter. Så kan du lade opp igjen.
Merk: Hvis du møter slike problemer igjen n igjen, må du sørge for å unngå å gjøre noe tungt arbeid (videoredigering, spill osv. mens du lader batteriet til den bærbare datamaskinen.
Kjør Power Troubleshooter-programmet
Den enkleste måten å løse dette problemet er ved å kjøre Windows Power Feilsøking. Dette alternativet er tilgjengelig på alle store bærbare datamaskiner, og du får tilgang til det via:
trykk Windows-tast + S og skriv inn feilsøke Meny. Plukke ut Feilsøk fra denne menyen.

Velg Strøm fra høyre panel og klikk på Kjør feilsøkingsprogrammet knapp.

Følg nå instruksjonene som vises på skjermen. Når feilsøkingen er ferdig, må du kontrollere om problemet er løst.
Merk: Denne løsningen løser stort sett det meste av dagens problemer relatert til strøm og batteri. Hvis spørsmålet ditt ikke er løst, kan du gå videre til vår neste løsning.
Tøm batteriet helt og lad det igjen
Til slutt vil fullstendig tømming av batteriet og fullading også gjøre jobben. Så la den bærbare datamaskinen være på til batteriet er helt tømt. La den bærbare datamaskinen lade seg fullstendig i noen timer.
Dette er noen fikser som vil lade batteriet til den bærbare datamaskinen igjen. Hvis ikke, kan det hende du trenger en erstatning for et blekende eller sluttende batteri. Du kan alltid få batteribytte fra den opprinnelige produsenten eller noen tredjepartsfirmaer også.
Oppdater batteridriveren
trykk Windows Key + X & plukke ut Enhetsbehandling fra denne listen.

Klikk nå Batterier alternativ i Enhetsbehandling-vinduet.
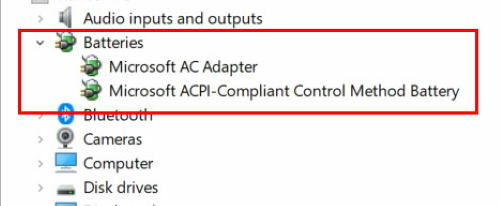
Høyreklikk nå på Microsoft ACPI-kompatibel kontrollmetodebatteri. Plukke ut Avinstaller fra rullegardinmenyen.

Klikk på Handling og velg deretter Skann etter maskinvareendringer derfra.
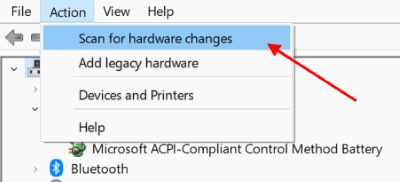
Plukke ut Batterier og høyreklikk på Microsoft ACPI-kompatibel kontrollmetodebatteri en gang til.
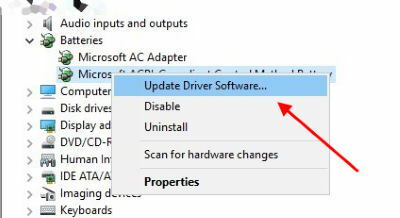
Velg Oppdater driverprogramvaren alternativ fra hurtigmenyen.
Et popup-vindu åpnes for å søke etter driveroppdateringer.
Merk: Noen brukere rapporterte at de ikke hadde Microsoft ACPI-kompatibel kontrollmetodebatteri tilgjengelig i listen over enheter. I så fall må du sørge for at avinstallere enheten i batteridelen din i Enhetsbehandling, og installer deretter driverne på nytt. Etter å ha gjort det, må batterispørsmålet løses helt.
Oppdater BIOS
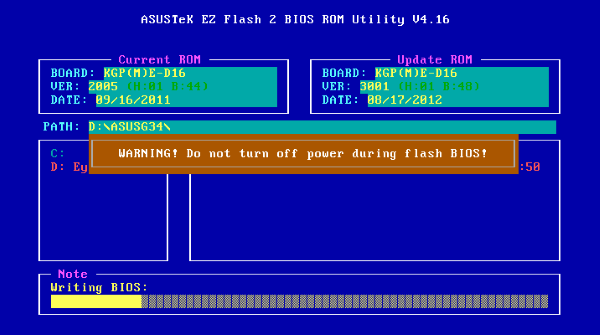
Hvis batteriet til den bærbare datamaskinen ikke lades, kan problemet være med BIOS. Som vi alle vet, er BIOS ansvarlig for hovedkortet og maskinvaren, og det kan være en av hovedårsakene til feil på batteriet i en bærbar datamaskin
For å oppdatere BIOS, må vi først ta ut batteriet og koble datamaskinen til en lader. Hvis den bærbare datamaskinen fungerer uten batteri, kan vi fortsette med å oppdatere BIOS.
Når du husker at dette er avgjørende for den bærbare datamaskinen, forblir den på under BIOS-oppdateringsprosessen. Før vi begynner, test den bærbare datamaskinen i et par minutter, og vær sikker på at den fungerer som den skal uten batteri.
Hvis den bærbare datamaskinen ikke fungerer mens den er koblet til en lader, eller hvis den plutselig slås av, kan den forårsake permanent skade. Naviger til oppdateringsalternativene og oppdater BIOS deretter.
Merk: Prosessen med manuell oppdatering av BIOS er forskjellig for hver bærbare datamaskinleverandør. Så sørg for å google ting før du spiller med BIOS-innstillinger!
Planlegg en avtale med din bærbare tjenesteleverandør

Det er ting du ikke kan fikse på egen hånd. Jeg vet at det suger, men du må ringe din bærbare tjenesteleverandør og gi dem beskjed om problemet. De vil sende representanten sin som vil se etter maskinvarefeil. I de fleste tilfeller, hvis alle de andre metodene ikke fungerer, må du bytte batteri. Fordi etter at batteriets levetid er fullført, slutter den å lade.
Konklusjon
Det er utvilsomt mange måter å ta vare på batteriet, og mange løsninger til stede for å kurere dem. Men mellom stikkontakten og den bærbare datamaskinen er det flere trinn og deler som kan mislykkes. Noen er enkle å fikse med en programvarejustering eller et nytt batteri. Og med litt fornuft kan du fikse slike problemer. Vi anbefaler at du prøver disse løsningene og forteller oss om de fungerer på den bærbare datamaskinen din eller ikke. Hvis du har spørsmål eller spørsmål generelt, kan du kommentere nedenfor.
Redaktørens valg:
- Løs ingen lydproblemer etter Windows 10 Update 2019
- Løs skjermproblem på Asus Zenbook Pro-serien
- Topp 5 gaming hovedkort under Rs 20000
- Hvordan kan du få mest mulig ut av din eksisterende spill-PC?



