Slik løser du Microsoft Store-feil 0x80131500 på Windows 10
Miscellanea / / August 05, 2021
Microsoft Store er one-stop hub for nedlasting av forskjellige typer spill og applikasjoner spredt over forskjellige sjangre. Ikke bare UWP-applikasjonene, men vi ser også tillegg av Windows Classic-applikasjoner til denne listen. Imidlertid har brukere nylig møtt problemer eller to i denne appen mens de får tilgang til den eller prøver å laste ned en fil fra den. Og det er feilen 0x80131500 som ofte har mottatt klager.
Du har kanskje sett feilen “Prøv det igjen - Noe skjedde på slutten. Å vente litt kan hjelpe. Feilkoden er 0x80131500 i tilfelle du trenger den. ” Feilen er absolutt irriterende, for å si det mildt. Så hva kan gjøres for å rette opp det? Vel, i denne opplæringen vil vi dele forskjellige metoder for å fikse Microsoft Store-feilen 0x80131500 på Windows 10. La oss komme i gang!

Innholdsfortegnelse
-
1 Løs Microsoft Store-feil 0x80131500 på Windows 10
- 1.1 Fix 1: Bruk feilsøkingsprogrammet for Windows Store
- 1.2 Fix 2: Bruk det innebygde Windows-verktøyet
- 1.3 Fix 3: Tilbakestill Microsft App Store Cache
- 1.4 Fix 4: Kontroller dato, klokkeslett, plassering
- 1.5 Fix 5: Registrer Microsoft App Store på nytt ved hjelp av PowerShell
- 1.6 Fix 6: Endre DNS-innstillinger
- 2 Konklusjon
Løs Microsoft Store-feil 0x80131500 på Windows 10
For å fikse ovennevnte feil, er det ganske mange løsninger du kan prøve ut. Det er ingen universell løsning for det samme. Som et resultat har vi delt seks forskjellige metoder for å fikse denne feilen. Uten videre, her er de mulige løsningene for Microsoft Store-feilen 0x80131500.
Fix 1: Bruk feilsøkingsprogrammet for Windows Store
Microsft har en egen feilsøkingsprogramvare for butikken sin. Så fortsett, last ned Feilsøkingsapp for Windows Store og installer den på PCen. Start den og følg instruksjonene på skjermen. Programvaren skal finne og rette problemet.
Fix 2: Bruk det innebygde Windows-verktøyet
Du kan også prøve Windows Utility Tool for å fikse Microsoft Store-feilen 0x80131500. Her er hva som må gjøres.
- Start Løpe dialogboksen ved hjelp av Windows + R hurtigtastkombinasjoner. Skriv inn Kontrollpanel og trykk Enter.
- Innenfor det må du sørge for at alternativet Kategori er valgt under Vis av alternativ.
- Klikk nå på System og sikkerhet og gå over til Handlingssenter.

- Under det, klikk på Feilsøk vanlige dataproblemer.
- Klikk på Maskinvare og lyd og skriv inn Windows Start-apper i søkefeltet.
- Åpne alternativet med nevnte navn og klikk på Avansert lenke og sørg for at Bruk reparasjoner automatisk alternativet er valgt.
- Følg instruksjonene på skjermen som vises, og vent til feilsøkingsprogrammet er ferdig med skanningen.
Når det er gjort, kan du prøve å få tilgang til Windows Store, feilen 0x80131500 skal ha blitt løst. Hvis ikke følger andre rettelser nevnt nedenfor.
Fix 3: Tilbakestill Microsft App Store Cache
Tømning av midlertidige data for butikken kan også rette opp det nevnte problemet. Følg trinnene nedenfor for å gjøre det:
- Start Ledeteksten i forhøyet modus (dvs. som administrator).

- Skriv inn wsreset og trykk Enter. Slettingsprosessen for hurtigbufferen starter og vil også tilbakestille butikken.
- hvis dette er noe langt for deg, er det en annen måte å utføre nevnte oppgave på. Trykk Windows + X for å hente dialogboksen Kjør og skriv WSReset.exe. Klikk OK og vent til prosessen er ferdig.
Når det gjør det, burde Microsoft Store-feilen 0x80131500 ha blitt utbedret. Ellers kan du også prøve noen andre løsninger som er nevnt nedenfor.
Fix 4: Kontroller dato, klokkeslett, plassering
Hvis det er noen avvik i datoen og klokkeslettet for systemet ditt, kan det hende at Microsoft Store ikke fungerer som forventet. Hvis de ikke er riktig konfigurert, kan det oppstå problemer når du kobler til butikkens server. I så fall kan du gjøre følgende:
- Åpne Innstillinger menyen, enten fra Start-menyen eller bruk hurtigtasten Windows + I.
- Gå over til Tid og språk og klikk Dato og tid.

- Klikk på Sett tidszome automatisk. Eller du kan justere tidssonen manuelt hvis automatisk fremdeles ikke kan angi riktig tidssone. For å gjøre det, gå til Tidssone og velg riktig tid fra menyen.
- På samme måte må du også sørge for at den viser riktig plassering. Innsiden Tid og språk, klikk Region og språk. Utvid Land eller region eller rullegardinmenyen og velg posisjon.
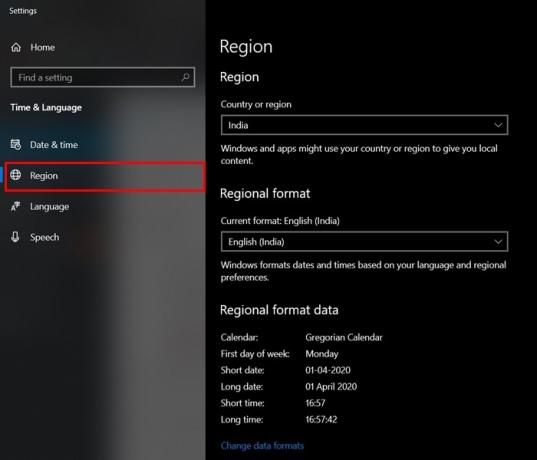
Når du er ferdig, start PCen på nytt og start butikken. Microsoft Store-feilen 0x80131500 kan ha blitt rettet nå. Ellers er det hva annet kan gjøres.
Fix 5: Registrer Microsoft App Store på nytt ved hjelp av PowerShell
Du kan også registrere Microsoft App Store på nytt ved hjelp av Powershell. Slik kan det gjøres.
- Gå over til Start-menyen og skriv inn PowerShell. Start den som administrator.
- Kopier og lim inn kommandoen nedenfor i PowerShell-vinduet og trykk Enter:
powershell -ExecutionPolicy Unrestricted Add-AppxPackage -DisableDevelopmentMode -Register $ Env: SystemRoot \ WinStore \ AppxManifest.xml
Når du er ferdig, start PCen på nytt og få tilgang til Windows App Store, feilen 0x80131500 bør utbedres. Hvis ikke, prøv å endre DNS, som nevnt nedenfor.
Fix 6: Endre DNS-innstillinger
- Åpne dialogboksen Kjør, skriv inn ncpa.cpl og klikk OK.
- Høyreklikk deretter på din nåværende tilkobling og klikk på Eiendommer.
- Dobbeltklikk på Internet Protocol versjon 4 (TCP / IPv4) og velg Bruk følgende DNS-serveradresser alternativ.

- Skriv inn nå 208.67.222.222 i Foretrukket DNS serverboks og 208.67.220.220 i Alternativ DNS server seksjon.
- Ovennevnte var en åpen DNS-adresse. Du kan også prøve å bruke Googles offentlige DNS-adresse. For å gjøre det må du erstatte ovennevnte DNS med 8.8.8.8 og 8.8.4.4 henholdsvis.
Konklusjon
Så dette var noen av løsningene relatert til Windows App Store-feil 0x80131500. Gi oss beskjed om hvilken av metodene ovenfor som fungerte til din fordel. Likeledes, sjekk ut vår Tips og triks for iPhone, PC-tips og triks, og Android Tips og triks for flere slike tips.



