Hvordan fikser jeg Microsoft Teams som ikke vises i Outlook?
Miscellanea / / August 05, 2021
Microsoft Teams er et programvare for samarbeid og chatting med mange funksjoner som tilbys. Microsoft vil at brukerne skal være produktive for å bytte fra ett produkt til et annet. Og integrering i Outlook er en slik funksjon. Det er en enkel knapp i Outlook som lar brukerne koble direkte til Microsoft Teams. Men noen av brukerne rapporterte at de ikke kunne finne den knappen. Så hvis du er en av de brukerne som synes det er vanskelig å koble Teams til Outlook, er denne artikkelen noe for deg.
Microsoft lar brukerne åpne Teams i Outlook for å få tilgang til e-postklienten. Å gjøre dette gjør arbeidet mer effektivt og sofistikert. Det legger også til bekvemmeligheten av alle tingene på ett sted. Så hvis du ikke klarer å koble Team i Outlook, følg denne guiden grundig, og du vil kunne gjøre det raskt. Så la oss komme i gang.

Innholdsfortegnelse
-
1 Hvordan fikser jeg Microsoft Teams som ikke vises i Outlook?
- 1.1 Fix 1: Aktiver private møter
- 1.2 Fix 2: Kontroller brannmur og sikkerhetsinnstillinger
- 1.3 Fix 3: Kontroller brukerprofiler
- 1.4 Fix 4: Aktiver tillegg i Outlook
- 2 Konklusjon
Hvordan fikser jeg Microsoft Teams som ikke vises i Outlook?
Hvis du er plaget av problemet med Microsoft Teams som ikke vises i Outlook, har vi kjøpt reparasjoner for problemene som løser problemene dine. Vi anbefaler å lese hver linje nøye og deretter handle i samsvar med dette. Løsningene må følges i den rekkefølgen vi forklarer dem for deg. Så la oss begynne.
Fix 1: Aktiver private møter
For å aktivere private møter, må du aktivere "Tillat planlegging for private møter" i administrasjonsmenyen til Microsoft Teams. Du må gjøre dette slik at tilleggsknappen vises i Outlook. For å gjøre dette, følg trinnene nedenfor.
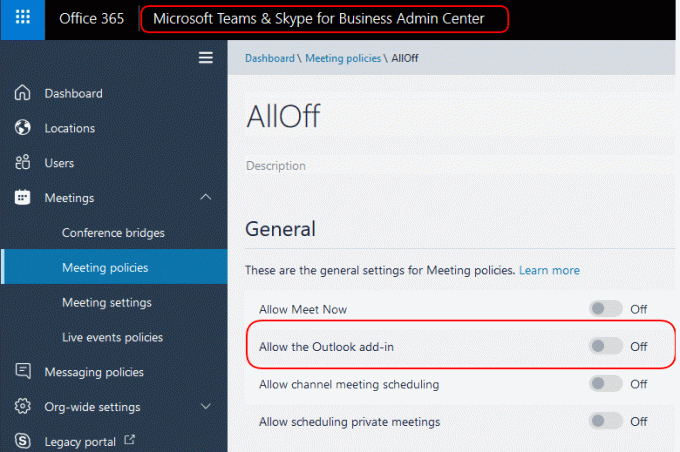
- Åpne Microsoft Teams fra skrivebordet ved å dobbeltklikke på det
- Gå nå til møter og klikk deretter på Møteretningslinjer
- Så under Generell seksjon, vil du finne alternativet "Tillat planlegging for privat møte" aktivere dette alternativet
- Nå igjen, åpne Outlook for å sjekke om du har tilleggsknappen tilgjengelig nå.
Etter å ha fulgt trinnene ovenfor, vil du ha tilleggsknappen Teams-knappen tilgjengelig i Outlook. Men hvis du ikke finner det alternativet, kan du vurdere å gå videre til løsningene.
Fix 2: Kontroller brannmur og sikkerhetsinnstillinger
Brannmurinnstillingene i Windows avbryter noen ganger mellom Microsoft Teams-applikasjonen og Outlook, slik at de ikke kan kontakte serverne. Som forårsaker dette. Det kan også skje hvis du bruker et tredjeparts antivirus eller programvare eller brannmur, så er denne tilstanden som å fortsette enda mer. Nedenfor vil vi diskutere trinnene for å deaktivere brannmur og nettverksbeskyttelse for å se om metoden fungerer for deg. Følg trinnene nedenfor for å fortsette.
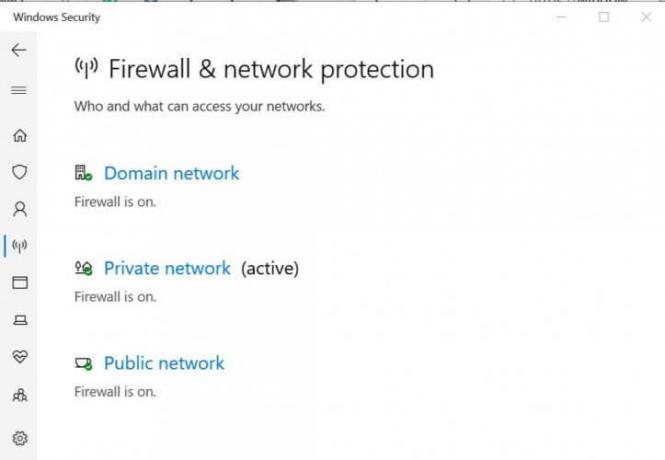
- Klikk på Start-knappen og gå til innstillingene
- I innstillingsvinduet klikker du på "Oppdater og sikkerhet."
- I vinduet Oppdatering og sikkerhet vil du se "Windows-sikkerhet" i venstre panel, klikk på det
- Klikk nå på "Brannmur og nettverksbeskyttelse."
- Klikk deretter på "Aktivt nettverk."
- Til slutt deaktiverer du brannmurens nettverksbeskyttelse ved å slå knappen til av-posisjon
Å gjøre dette kan bringe tilbake tilleggsknappen til Teams i Outlook. Likevel, hvis du opplever problemet, ikke bekymre deg, vi har fortsatt flere løsninger for deg.
Fix 3: Kontroller brukerprofiler
For integrering av Microsoft Teams i Outlook, må brukerprofilene i begge applikasjonene være de samme. Så sjekk for eventuelle motsetninger hvis de eksisterer. Husk også å sjekke om du har åpnet flere kontoer på både Teams og Outlook. Og hvis dette er tilfelle, bør du vurdere å slette unødvendige kontoer for å kunne bruke den primære.
Etter å ha sjekket alle disse, gjør du en bekreftelse av tilgjengelige profiler på begge applikasjonene, og prøv å holde begge profilene åpne sammen, sammen med applikasjonen. Start deretter Outlook på nytt og sjekk om knappen er tilgjengelig eller ikke. Hvis ikke, vil sannsynligvis den siste og mest avgjørende løsningen ordne deg.
Fix 4: Aktiver tillegg i Outlook
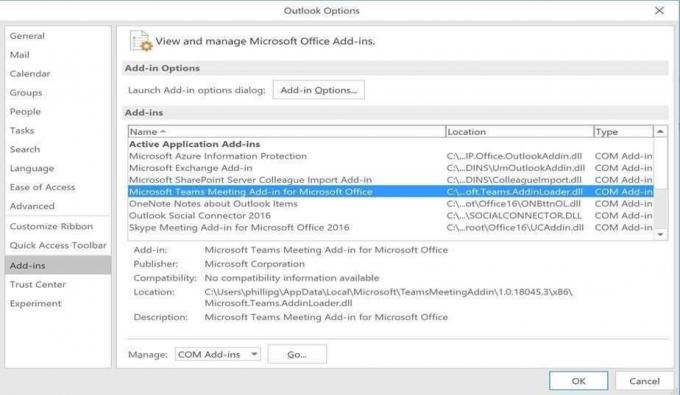
Aktivering av tilleggsalternativet i Outlook åpner portene for deg med begge programmene. Følg trinnene nedenfor for å aktivere tillegget.
- Først og fremst åpner du Outlook-appen
- Klikk deretter på Fil-menyen, og velg Valg
- I alternativvinduet velger du “add-in” -fanen fra venstre panel
- Sjekk om “Microsoft Teams Meetings-tillegget for MS Office” er tilgjengelig der.
- Klikk deretter på det; du finner et alternativ nedenfor for å administrere.
- Klikk på administrer, og klikk deretter på Aktiver nedenfra.
- Nå vil du se "Microsoft Teams Meetings Add-in for MS Office" i den aktive listen
- Klikk på OK for å fullføre
Problemet ditt blir løst etter dette, og du vil kunne se tilleggsknappen for team i Outlook-klienten.
Likevel, hvis det er noe problem med å se på bryteren, anbefaler vi det avinstallere Microsoft Teams og gjør en ny installasjon. Det vil sikkert løse problemet. Husk å prøve ut alle løsningene før du avinstallerer.
Konklusjon
Denne veiledningen skulle løse problemene til brukerne som ikke kunne se tilleggsbryteren for å koble Outlook til Microsoft Teams. Vi vil også si at det noen ganger oppstår en feil i team som ikke tillater det å samhandle med de andre programmene. Ved å følge guiden vår vil du kunne løse dem alle. Vi håper denne guiden var nyttig for deg. Hvis du har spørsmål eller tilbakemeldinger, er du velkommen til å kommentere nedenfor med navn og e-post-ID. Likeledes, sjekk ut vår Tips og triks for iPhone, PC-tips og triks, og Android Tips og triks for flere slike tips og triks. Takk skal du ha.
Relaterte innlegg:
- Hvordan gjør du deg til en potet på Microsoft Teams, Zoom og Skype?
- Hvordan fikse Microsoft Teams feilkode caa7000a?
- Hvordan koble Slack og Microsoft Teams?
- Do Not Disturb fungerer ikke på Microsoft Teams under presentasjonen: Hvordan fikser jeg det?
- Hvordan fikser jeg hvis Microsoft Teams-filen fortsetter å vise låst feil?
- Microsoft Teams vil ikke avinstalleres, det fortsetter å installere seg selv: Hvordan fjerner jeg det?
- Hvordan fikse Microsoft Word har stoppet arbeidsfeil?
Anubhav Roy er en datavitenskapelig ingeniørstudent som har enorm interesse for en verden av datamaskiner, Android og andre ting som skjer rundt informasjons- og teknologiverden. Han er utdannet innen maskinlæring, datavitenskap og er programmerer i Python-språk med Django Framework.

![Slik installerer du lager-ROM på STK Life 7 3G [Firmware File / Unbrick]](/f/477632b3b939695c65d73e3580d6062f.jpg?width=288&height=384)
![Last ned G935FXXS5ESFA / G935FXXS5ESFB: juni 2019-oppdatering for Galaxy S7 Edge [Sør-Amerika]](/f/7a1bb9e3d228a1b7c1d25ee3561a6128.jpg?width=288&height=384)
