Hvordan låse opp Windows-bærbar PC med Xiaomi Mi Band 4
Miscellanea / / August 05, 2021
Det jeg liker best med dagens avanserte teknologi er støtte for plattformintegrasjon. La meg forenkle det. Det betyr at vi kan integrere forskjellige enheter og kontrollere den ene dingsen ved hjelp av den andre. Det gjør brukeropplevelsen mer forenklet og sofistikert på samme tid. Begrepet kryssplattform betegner forskjellige operativsystemer. Kjenner du for eksempel at du kan låse opp Windows-bærbare datamaskiner ved hjelp av Xiaomis Mi Band smartklokke.?
Høres interessant ut.? I denne guiden vil jeg forklare hvordan du kan gjøre det. Vær trygg på at du ikke trenger å hacke, rote eller endre noen enheter for å bruke denne funksjonen. Denne funksjonen støttes offisielt av Mi Band smartwatch. Nylig lanserte Xiaomi en ny firmwareoppdatering for Mi Fit-appen. De siste oppgradering med build 4.0.17 tillater nå Mi Band-brukeren å låse opp sin Windows-bærbare datamaskin ved hjelp av smartklokken. La oss se hvordan vi kan oppnå dette.

I slekt | Hvordan fikse Windows 10 Hello Fingerprint fungerer ikke
Innholdsfortegnelse
-
1 Hvordan låse opp Windows Laptop med Mi Band 4
- 1.1 Aktiver Unlock Mi Notebook
- 1.2 Laster ned Mi Blaze-appen
- 1.3 Sette opp PIN-kode
- 1.4 Opprette passord på Windows bærbar PC
- 1.5 Pare Windows-bærbar PC med Mi Smart Band 4
- 1.6 Hvordan vite Windows Laptop Låser opp eller ikke bruker Mi Smart Band 4.?
Hvordan låse opp Windows Laptop med Mi Band 4
Først må du sørge for at Mi Fit-appen kjører 4.0.17-versjonen. Bare i denne versjonen støttes opplåsing av bærbar PC. For denne guiden vil jeg bruke Mi Band 4. Hvis du bruker et Mi Band 3, vil alle trinnene også fungere bra. For enkel forståelse har jeg delt opp hele prosessen i seksjoner. Følg trinnene nøye slik jeg har satt dem opp.
Aktiver Unlock Mi Notebook
- Gå til Mi Fit-appen [Installer den fra Play Store hvis du er første gangs bruker]
- Trykk på Profil
- I neste skjermbilde under Mine enheter, trykk på Mi Smart Band 4
- Rull ned og se etter alternativet Lab. Trykk på den for å åpne
- Du bør se alternativet Lås opp Mi Notebook
- Den skal være deaktivert som standard. Trykk på bryteren ved siden av den for å aktivere den.
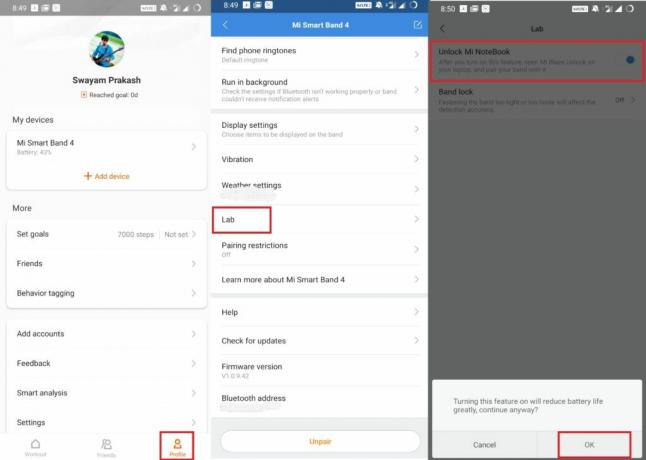
- Du vil se en popup som ber om å bekrefte handlingen som minner deg om mulig batteriforbruk.
- Trykk på OK å fortsette.
Laster ned Mi Blaze-appen
- Åpne Windows-datamaskinen din [Guiden er utelukkende for Windows OS]
- Gå over til Microsoft Store
- Du må laste ned Mi Blaze Unlock App.
- Det er en vri skjønt. Denne appen er ikke tilgjengelig for den indiske regionen per nå. Så du vil se en utilgjengelig melding ved siden av appen. Ikke bekymre deg. Vi fikser det.
- Gå til Innstillinger delen på den bærbare datamaskinen.
- Klikk på Tid og språk > gå til Region
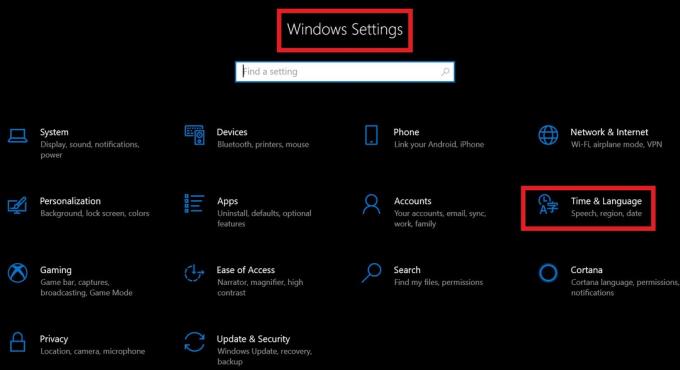
- Nå må du endre din region til Kina [Regionen min er India, ettersom jeg er lokalisert i India. Så jeg bytter region fra India til Kina]

- På dette tidspunktet lukker du nettleseren hvis den er åpen. [Lukk alle applikasjonene som kjører. Ingen omstart er imidlertid nødvendig]
- Oppdater på startskjermen [ikke obligatorisk]
- Klikk nå på Snarvei i Microsoft Store på oppgavelinjen
- Søk etter Mi Blaze Unlock
- Du vil observere at appen nå er tilgjengelig for nedlasting. Klikk på Få
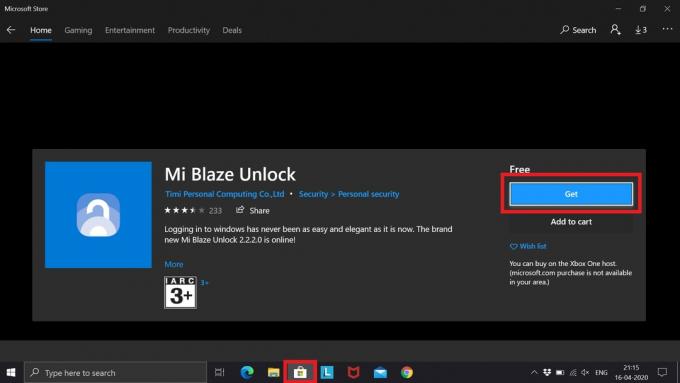
- Last ned den og la den installeres.
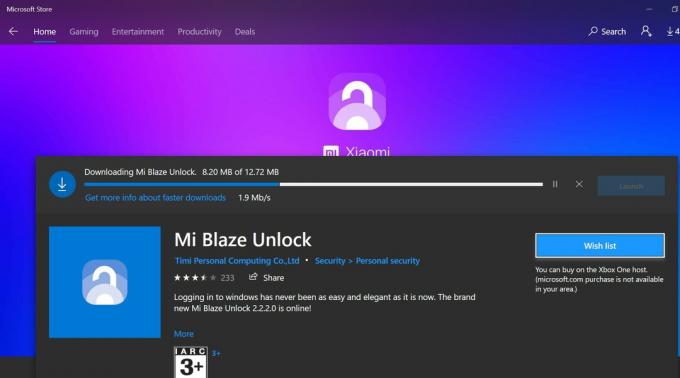
Merk
Etter at du har installert Mi Blaze Unlock-appen, kan du endre regionen tilbake til den opprinnelige regionen. Det vil ikke påvirke bruken av appen.
Vet du | Hvordan åpne Windows Registerredigering på Windows OS 7/8/10 og Vista
Sette opp PIN-kode
Når Mi Blaze Unlock er ferdig installert, vil du se et alternativ Start. Klikk på den. Du vil se en oppstartsskjerm som indikerer at den bærbare datamaskinen din bare kan kobles til en smartklokke. Bluetooth må være aktivert på begge enhetene. Viktigst, du må sette opp en PIN-kode på den bærbare datamaskinen.
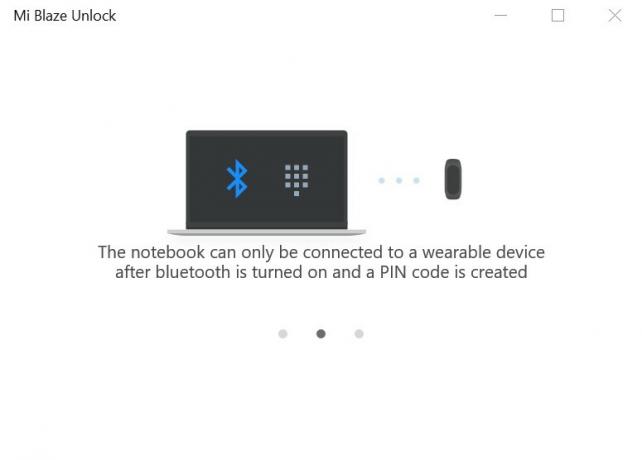
Når du er paret og koblet til, er alt du trenger å gjøre å bo i nærheten av notatboken mens du bruker Mi Band 4. Deretter trykk på hvilken som helst tast på tastaturet for å låse opp den bærbare datamaskinen.
- Klikk Start
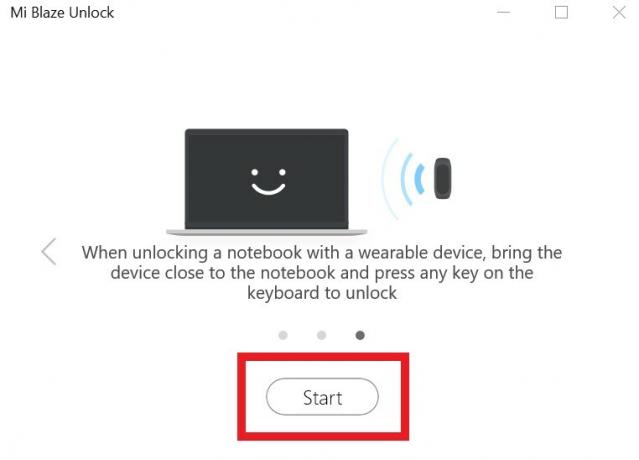
- Gå til Innstillinger på den bærbare datamaskinen
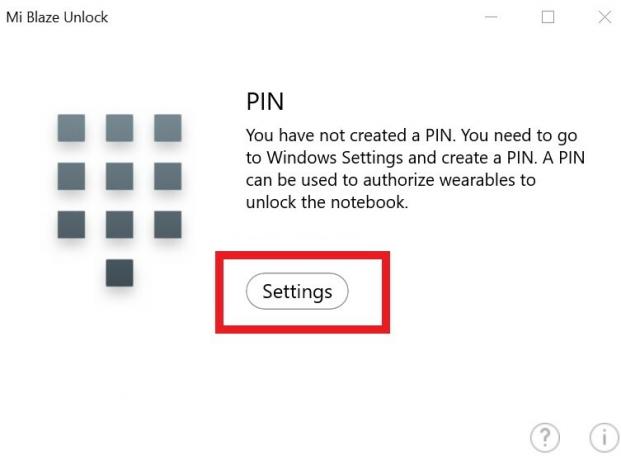
- Under Kontoer > gå til Påloggingsalternativer
- Plukke ut Sett opp en PIN-kode
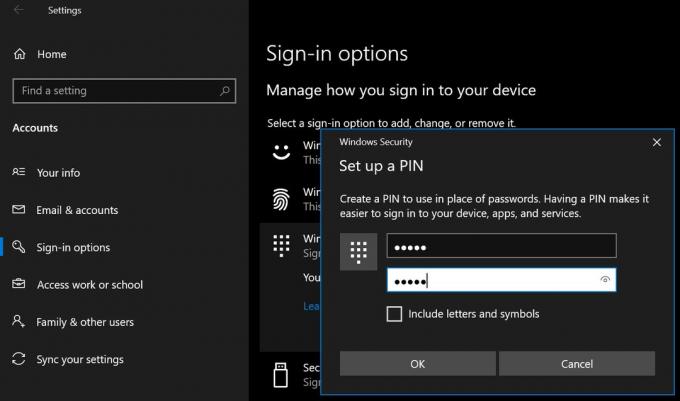
- Du kan bare sette opp en PIN-kode hvis den bærbare datamaskinen din har et sikkerhetspassord.
- Opprett et passord i tilfelle du ikke har et. Deretter kan du opprette en PIN-kode.
Opprette passord på Windows bærbar PC
I tilfelle du ikke vet hvordan du lager et passord for Windows-bærbare datamaskiner. Følg deretter denne raske opplæringen.
- Gå til Innstillinger > Regnskap
- Gå deretter til Påloggingsalternativer
- Plukke ut Passord
- Hvis du setter inn passordet for første gang, vil du se knappen Legge til.
- Da må du oppgi passordet ditt [sørg for å angi et sterkt passord som har alfanumerisk kombinasjon]
- Skriv inn passordet på nytt
- Du må også skrive et passordhint som du kan bruke i tilfelle du glemmer eller hovedpassordet.
Her er et skjermbilde av passorddelen fra min bærbare datamaskin. Som jeg allerede har et passord, i stedet for Legge til, viser det Endring.
Pare Windows-bærbar PC med Mi Smart Band 4
- Når du er ferdig med å opprette PIN-koden, blir du automatisk omdirigert til neste skjermbilde
- Forsikre deg om at Bluetooth er aktivert på både den bærbare datamaskinen og Mi-båndet.
- Klikk på Par
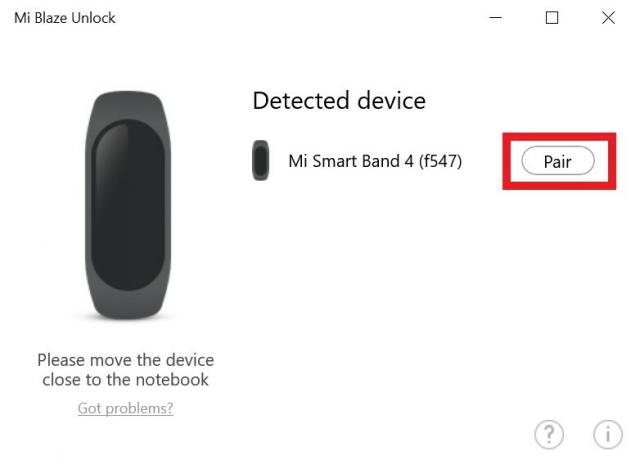
- På Smartwatch aksepterer du parringsforespørselen fra den bærbare datamaskinen.
- Deretter vil du se meldingen om at Mi Smart Band er nå paret
Merk
- Systemet låses når det parede Mi-smarte båndet beveger seg lenger bort fra Windows-bærbare datamaskiner.
- Når batteriet er lavt på den bærbare datamaskinen, fungerer denne funksjonen ikke.
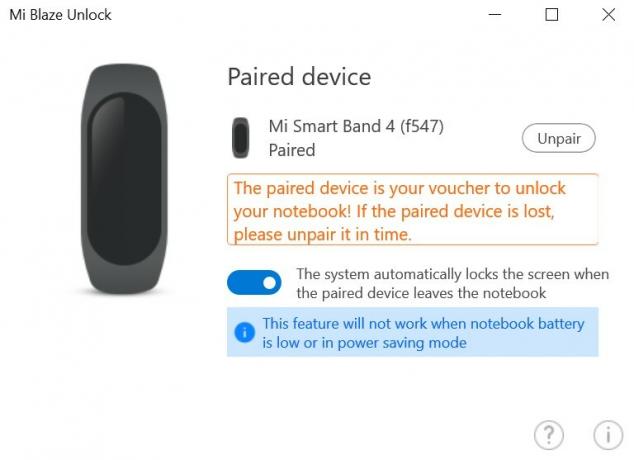
Du kan like | Feilsøk Windows Media Player-feil 0xc0000005
Hvordan vite Windows Laptop Låser opp eller ikke bruker Mi Smart Band 4.?
Når du går bort fra den bærbare datamaskinen, låses den av seg selv. Igjen når du kommer tilbake, er alt du trenger å gjøre å trykke på hvilken som helst tast på tastaturet for å låse opp og få tilgang tilbake til systemet ditt. Det er så enkelt.
Her er et skjermbilde av en vellykket opplåsingsmelding som du ser når du låser opp Windows-bærbare datamaskinen via Mi Band 4.
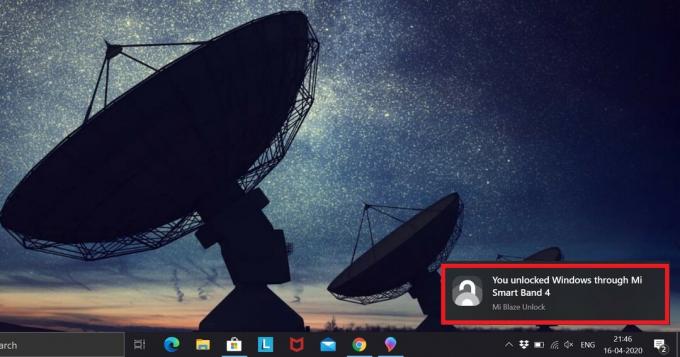
Så jeg håper at denne guiden var nyttig for deg. Husk å følge trinnene nøyaktig slik jeg har avbildet i guiden. Hvis du er i tvil, kan du gi meg beskjed i kommentarfeltet.
Ta en titt på annen Windows OS-guide,
- Bruk dette trikset for å fikse Windows 10-applikasjonsfeil 0xc00000FD
- Hvordan øke hastigheten på Windows OS for spill og forbedret ytelse
- Fix MSVCP140.Dll mangler feil på Windows OS
- Feilsøk Windows 10 Update Error C8000266
Swayam er en profesjonell teknologisk blogger med mastergrad i dataprogrammer og har også erfaring med Android-utvikling. Han er en trofast beundrer av Stock Android OS, bortsett fra teknisk blogging, elsker han å spille, reise og spille / lære gitar.



