Hvordan dele iPhone- og iPad-skjerm med TeamViewer
Miscellanea / / August 05, 2021
Fjernkontrollbasert service og vedlikehold har fått mye popularitet de siste årene. De som er nye i konseptet, la meg orientere deg. Hvis enheten har noen problemer med programvareenden, kan reparasjons- og vedlikeholdspersonalet få tilgang til enheten din eksternt fra enheten. Da vil han utføre nødvendige reparasjoner eksternt. Det er mange applikasjoner som tilbyr denne funksjonen. En slik populær app er TeamViewer. Ekstern tilgang er mulig når du deler skjermen i sanntid med en person.
Tidligere i løpet av 11 dager før iOS var skjermdelingsfunksjonen ikke tilgjengelig for iOS-brukere. Noen få tekniske entusiaster kunne jailbreak enhetene sine og benytte seg av denne funksjonen. Nå, med de nyeste iOS-utgivelsene, støttes nå mange nye funksjoner på iPhones. Deling av enhetsskjermen i sanntid er en av dem.
Denne applikasjonen støttes på forskjellige plattformer som Windows, macOS, iOS, etc. I denne guiden vil vi forklare deg hvordan du gjør det del skjermen din på Teamviewer hvis du bruker en iPhone. Hvis du bruker en iPad, vil denne guiden også hjelpe deg. Prosessen med skjermdeling er ganske den samme på både iPhone og iPad. Så pass på at du ikke går glipp av guiden.

I slekt | Hvordan få gratis Apple TV + -abonnement i 1 år
Innholdsfortegnelse
-
1 Hvordan dele iPhone- og iPad-skjerm med TeamViewer
- 1.1 Last ned app
- 1.2 Dele skjermen [Fra slutten]
- 1.3 Åpne skjermen [fra forbindelsens slutt]
- 1.4 Stoppe skjermdeling på TeamViewer
Hvordan dele iPhone- og iPad-skjerm med TeamViewer
Du må laste ned Teamviewer QuickSupport-applikasjonen på iPhone.

Her er lenken til appen.
Last ned app
Dele skjermen [Fra slutten]
- Åpne appen du nettopp har installert ovenfor
- Ved lansering bør du se a Teamvisnings-ID.
- Den ID-en du må dele med personen som vil ha tilgang til skjermen på enheten din.
- Trykk på Send din ID ved å kopiere og lime inn lenken til iOS Share Sheet.
Åpne skjermen [fra forbindelsens slutt]
Nå, her er hva personen som ønsker å få tilgang til skjermen på enheten din må gjøre.
- Han bør besøke Teamviewer nettsted på sin PC [via nettleser]
- Deretter må han skrive inn ID-en du sendte til ham i forrige seksjon og trykke Koble til partner.
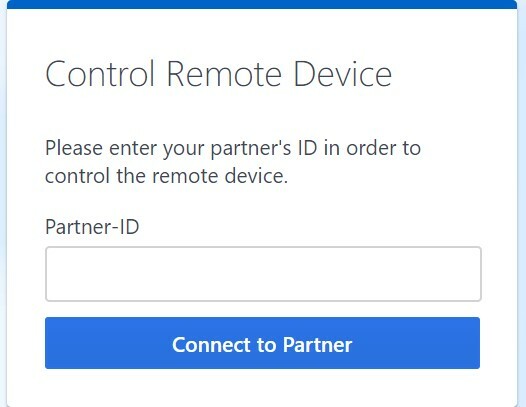
- Når han setter ID-en og ber om skjermdelingstilgang, bør en melding dukke opp på iPhone. Det ville være det Tillat ekstern støtte.
- Trykk på Tillate.
- Når du tillater det, bør du få en melding om at personen på den andre siden har tilgang til skjermen på iPhone eller iPad.
- Nå må du trykke Start kringkasting.
Merk
Mens skjermdelingen vil være aktiv via TeamViewer, kan brukere i begge ender chatte ved hjelp av chatmeldingsboksen.
Stoppe skjermdeling på TeamViewer
Når arbeidet ditt er gjort, er det ikke nødvendig å fortsette å dele skjermen. For å stoppe delingen, dette er hva du må gjøre.
- Mens skjermdeling vil være på, kan du ta et blikk øverst til venstre. Det er en timer foregår i rød farge. Trykk på den.
- Deretter trykker du på fra den lille dialogboksen som dukker opp Stoppe. Den stopper den aktive økten.
- Nå, for å lukke applikasjonen, trykk bare på X på venstre side.
Så alt handlet om å dele skjermen på Apple iPhone eller iPad eksternt ved hjelp av TeamViewer-appen. Vi håper at du fant guiden informativ.
Les Nå
- Hvordan Sideload Apps på Android TV
- Løs Google Duo hvis den ikke fungerer på iOS
Swayam er en profesjonell teknologisk blogger med mastergrad i dataprogrammer og har også erfaring med Android-utvikling. Han er en trofast beundrer av Stock Android OS, bortsett fra teknisk blogging, elsker han å spille, reise og spille / lære gitar.

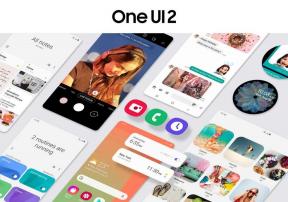

![Slik installerer du lager-ROM på iNova MX1086 [Firmware Flash File / Unbrick]](/f/370bf7a7a9aa548f5101a647061276c0.jpg?width=288&height=384)