Hvordan markere skjermbilder på iPhone eller iPad?
Miscellanea / / August 05, 2021
Det er lett å forstå om du kommuniserer med et bilde som legger til kommentar. Hvis du er personen som alltid deler skjermbilder med kommentar, må du vite denne funksjonen. Du finner så mange tredjepartsapplikasjoner i Apple App Store, som lar deg kommentere skjermbilder.
Apples innebygde markeringsverktøy for skjermbilder fungerer best hvis du forstår hvordan det fungerer. Det er ingen mening å laste ned tredjepartsapplikasjonen og skape et rot.
Apples Markup-verktøy fungerer feilfritt på iPhone og iPad. Hvis du bruker Apple-enhetene dine for forretningsformål, er det det beste verktøyet for praktisk bruk. Noen ganger krever bilder å legge til figurer, tekst, tegning, og det er så mange ting for å få det uthevet for å forstå. Du kan signere PDF-dokumentene uten å installere et tredjepartsprogram på Apple-enhetene dine.
La meg lede deg til trinnene for å få tilgang til markeringsverktøyet på iPhone eller iPad.
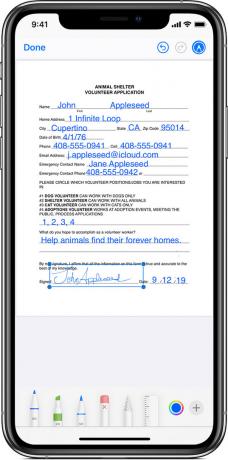
Slik markerer du skjermbilder på iPhone eller iPad
Det er enkelt å markere skjermbildene som er tatt på iPhone eller iPad ved å bruke det innebygde fotoredigeringsverktøyet i Apple Photos-appen. Du trenger ikke å gå til Photos-appen etter hvert skjermbilde som er tatt på enheten din. Du kan også redigere bildet ved å trykke på forhåndsvisningsknappen nederst til venstre på skjermen.
Det er to metoder for å bruke dette verktøyet. La oss ta deg med til en rask, liten omvisning i å forstå hvordan markeringsverktøy fungerer.
- Åpne Photos-appen på iPhone eller iPad, og åpne skjermbildet for å redigere.
- Trykk på "Rediger" -knappen øverst til høyre på skjermen.
- Trykk nå på trepunktsknappen øverst til høyre på skjermen og velg alternativet "Markup".
- Det er en rekke verktøy du vil se på slutten av skjermen for å kommentere skjermbildet. Fra venstre til høyre har du en penn, tusj, blyant og viskelær for å legge til og fjerne tegninger.
- Ved siden av viskelæret har du et lasso-verktøy som lar deg velge tegningene og bevege deg rundt skjermbildene.
- Det er et linjalverktøy tilgjengelig ved siden av lasso-verktøyet. Linjalverktøy hjelper deg med å tegne en rett linje.
- Ved siden av linjalen er fargepaletter tilgjengelige for å velge fargen på tegningen din.
- Du kan også legge til figurer, tekst og til og med signatur ved å trykke på "+" -ikonet ved siden av fargepalettene.
- Hvis du vil angre handlinger, kan du reversere den ved å trykke på "Angre" -knappen øverst på skjermen. Når redigeringen er fullført, må du trykke på “Ferdig” -knappen.
- Trykk på "Ferdig" -knappen igjen for å lagre det redigerte skjermbildet.
Etter at du har lagret det redigerte skjermbildet, overskriver den originalfilen. Ikke bekymre deg for det, da du også kan fjerne alle endringene. Gå til redigeringsmenyen og trykk på "tilbakestill" -knappen for å fjerne handlingen.
I markeringsverktøyet, sammen med former, kan du legge til en signatur og lagre den for fremtidig bruk.
En rask måte å markere skjermbilder på iPhone eller iPad
Situasjonen oppstår når vi trenger å ta et raskt skjermbilde og merke det. Du kan også gjøre det ved å ta skjermbildet og redigere det ved å trykke på forhåndsvisningsikonet.
Du må ta et nytt skjermbilde som vanlig, og trykke på "Preview" -miniatyralternativet på hjørnet av skjermen. Når du ser forhåndsvisningen av skjermbildet, tar det deg til det korte vinduet der du kan kommentere skjermbildet før du lagret det permanent på bildene dine. Du vil se markeringsbildet redigert i begynnelsen hvis du åpner fotoalbumet.
Denne hurtigredigeringsfunksjonen er det som gjør den forskjellig fra en tredjepartsapp som er tilgjengelig i Apple App Store.
Hvis du ikke foretrekker å bruke det innebygde markeringsverktøyet, er tredjepartsapper som annotering, PDF-visning, Liquidtext, skitch osv. Tilgjengelig i App Store. Det gir bedre fleksibilitet og flere funksjoner å bruke.
Hvordan bruker du dette markeringsverktøyet til å kommentere skjermbildene? Hva er de viktigste funksjonene i dette markeringsverktøyet du liker mye? Hvilke tredjepartsapplikasjoner foretrekker du å kommentere skjermbildene?
Gi oss beskjed om all din erfaring, tanker og preferanser i kommentarfeltet nedenfor. Vi vil gjerne høre det fra deg.
Nirav er fyren som elsker å vite om den nyeste teknologien og nye produkter. Han kan gi deg detaljert informasjon om teknologi og produkter. Bortsett fra dette, elsker han å lese bøker og besøke nye steder.



![Slik installerer du lager-ROM på Clarmin T5 [Firmware Flash File / Unbrick]](/f/4b5e4f127e705677f0650afc68b88060.jpg?width=288&height=384)