Google Docs: Hvordan legge til bilde på toppen av et annet bilde
Miscellanea / / August 05, 2021
Normalt bruker vi MS Word eller Google Slides for å lage bilder og dokumenter. Den primære årsaken er at disse appene gir mye fleksibilitet i å bruke flere bilder og flere funksjoner for redigering. På den annen side, på plattformer som Google Doc, tror folk ofte at de ikke kan legge til et bilde på toppen av et annet bilde. De tror til og med at de ikke kan overlappe en tekst eller redigere den over et bilde i Google Doc.
Men i denne guiden vil jeg fortelle deg noen få justeringer som vil hjelpe deg med å overlappe og legge til ett bilde over et annet. Disse funksjonene er tilgjengelige i Google Dokumenter. De fleste bruker bare datalageret til å dele eller lagre innholdet. Imidlertid, hvis du vil endre Word-filene dine (GDOC), vil disse metodene være nyttige for deg. Vi lærer hvordan du bruker tegning i Google Dokumenter og tekstinnpakningsfunksjon.

Hvordan legge til bilde på toppen av et annet bilde i Google Doc
La oss først sjekke ut tegningsfunksjonen.
Tegning
- Åpne dokumentet ditt på Google Dok
- Klikk på menylinjen Sett inn > klikk deretter Tegning > Ny

- Tegningspanelet åpnes.
- For å legge til et første bilde, klikk på bildeikonet du ser over tegningsdelen.
- Hvis du ønsker å legge til tekst på det første bildet, kan du klikke på Tekst-ikonet med T skrevet på den.
- Her har jeg lastet opp det opprinnelige bildet og brukt tekstfunksjonen til å legge til tekst over det. Jeg har også endret skriftstil og størrelse.

- Hvis ikke, hvis du ønsker å overlappe et nytt bilde over det første bildet, klikker du igjen på bildeikonet
- Legg til det andre bildet ved å bla fra PC-en, og juster det. Se skjermbildet nedenfor.
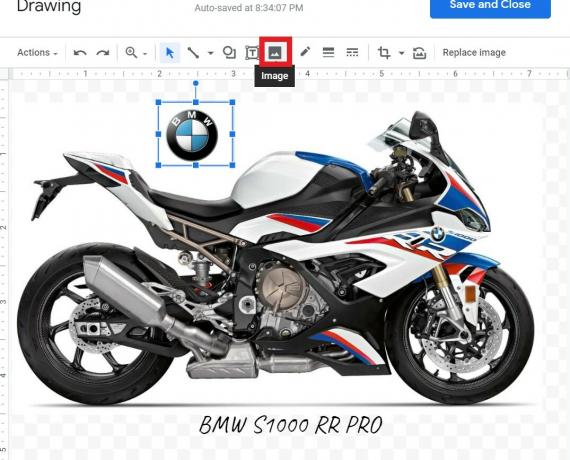
- Når du er ferdig med endringene, kan du klikke Lagre og lukk.
Overlappende bilder med tekstinnpakning
Her er en annen metode som er ganske enkel å gjøre som den forrige. Her vil vi bare overlappe bildene. Vi vil beholde ett hovedbilde som vi vil plassere det andre bildet på.
- Åpne en ny Google Docs-fil
- På Meny bar gå til Sett inn og sett inn det første bildet direkte. Gjenta trinnet igjen og legg til det andre bildet.

- Velg det første bildet. Så når det blir uthevet, vil et lite panel være tilgjengelig under det.
- Fra panelet klikker du på 3-punkts ikon > velg Alle bildealternativer

- Under det velg Bryte tekst
- Nå skal du se margmeny under bildet. Velg og sett den til 0 (null).
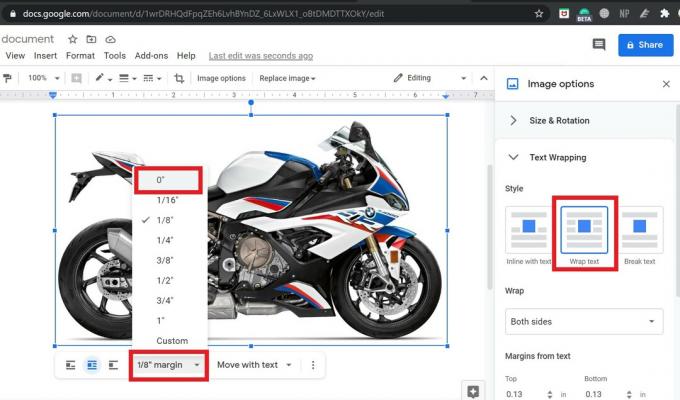
- Velg nå og fremheve det andre bildet og gjenta de tre trinnene ovenfor for det.
- Nå, for å overlappe og legge til det andre bildet til det første, bare dra det over det første.
Så det er det, gutter. Dette er de to enkleste måtene å legge til bilde over et annet bilde eller legge til tekst i Google Dokumenter. Prøv det og i kommentarfeltet, gi meg beskjed hvis du har spørsmål.
Les neste,
- Hvordan konvertere en DOCX-fil til GDOC-format
- Ulike metoder for å deaktivere varslingsvarsling på alle Android-enheter
Swayam er en profesjonell teknologisk blogger med mastergrad i dataprogrammer og har også erfaring med Android-utvikling. Han er en trofast beundrer av Stock Android OS, bortsett fra teknisk blogging, elsker han å spille, reise og spille / lære gitar.


![Slik installerer du lager-ROM på Dexp B340 [Firmware Flash-fil]](/f/83b936bcf4bc601bc3adfab2cc96f5a7.jpg?width=288&height=384)
![Slik installerer du AOSP Android 10 for Walton Primo GH7i [GSI Treble Q]](/f/b7c199b8efb43d06ccc3a9f0456c4e95.jpg?width=288&height=384)