Hvordan optimalisere Windows PC for å få raskere Internett-hastighet
Miscellanea / / August 05, 2021
La oss i dag snakke om noen interessante justeringer som vil sikre raskere Internett-hastighet på PC-en din. Normalt klandrer folk den langsomme internettforbindelsen når nedlastingsboder eller nettsteder ikke lastes. Lite vet de at det er visse aspekter som de kan kontrollere og forbedre nettverkshastigheten. Selvfølgelig får du kanskje ikke best mulig maksimal hastighet. Du kan imidlertid alltid optimalisere PCen og dens oppgave for å oppnå bedre hastighet.
I denne guiden har jeg nevnt noen enkle metoder som du kan bruke for å få raskere Internett-hastighet på PCen. Jeg har snakket om Windows PC i denne guiden. Du kan administrere torrentfilene dine, administrere båndbreddebruk av applikasjonene dine. Dette vil bidra til å optimalisere Internett-hastigheten på din PC. Du kan også tilpasse DNS-serveren og prøve å få tilgang til nettportaler gjennom en annen DNS-server enn Internett-leverandøren. La oss diskutere alt dette i detalj.

I slekt | De beste tipsene for å øke Internett-hastigheten hjemme og på kontoret WiFi-nettverk
Innholdsfortegnelse
-
1 Hvordan få raskere Internett-hastighet på din Windows-PC
- 1.1 Administrer dine Torrent-filer
- 1.2 Prøv å bruke alternativ DNS-server
- 1.3 Ikke bruk programmene som bruker mye data
- 1.4 Prøv å begrense båndbreddebruken av appene
- 1.5 Deaktiver Peer-to-Peer Update Sharing Feature på Windows OS
- 1.6 Administrer andre enheter i nettverket for å ha jevnlig raskere Internett-hastighet
- 1.7 Strøm i lavere oppløsning i stedet for 4K for å få raskere Internett-hastighet
Hvordan få raskere Internett-hastighet på din Windows-PC
Administrer dine Torrent-filer
Hvis du bruker Torrent-applikasjoner for å laste ned torrentfiler, må du sørge for at du ikke laster ned en haug med filer samtidig. Dette vil redusere den totale internettbruken på PCen. Utfør nedlastningene en fil om gangen. Du kan også stille den bestemte torrentfilen til å forbruke mindre båndbredde.
Viktigst, pass på å ikke frø noen torrent-fil etter at du har lastet den ned. Med mindre du er noen som administrerer en portal for oppretting av torrent, så ikke frø noen torrent. Hvis du har internettjeneste med opptil 1 til 2 Mbps kapasitet for dataoverføring, bør du ikke frø noen fil. Det er som om du kaster bort internett for noen andre. Folk forstår ikke dette konseptet og sløsing med mye data, lider av treg tilkobling og andre problemer som følger med treg internetthastighet.
Prøv å bruke alternativ DNS-server
Normal DNS-forespørsel om å endre det menneskelesbare nettstedet til datamaskinnlest IP-adresse går gjennom Internett-leverandørens DNS-server. Du kan imidlertid endre det for å gå gjennom en alternativ DNS-server. Slik kan du gjøre det.
- Type Kontrollpanel på Skriv her for å søke eske.
- Når kontrollpanelet åpnes, er det øverst til høyre Vis av seksjon. Endre den til Store ikoner.
- Fra ikonene velger du Nettverk og delingssenter
- Når den siste WiFi-tilkoblingen din vises, klikker du på den ved siden av Tilkoblinger
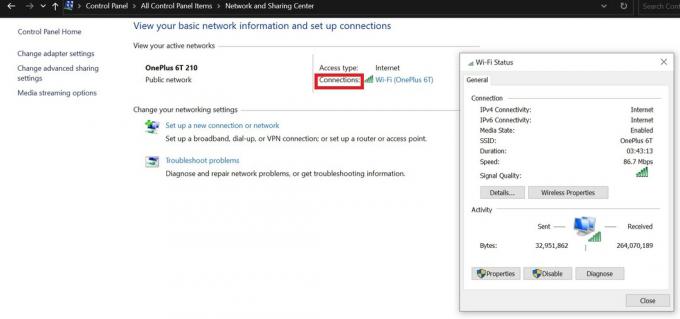
- Klikk på i det lille nettverksstatusvinduet Eiendommer
- Du vil se en rekke avkrysningsruter. Dobbeltklikk på den som sier Internet Protocol versjon 4

- fra neste vindu, velg Bruk følgende DNS-serveradresser
- Settet Foretrukket DNS-server som 8.8.8.8 og Alternativ DNS-server som 8.8.4.4
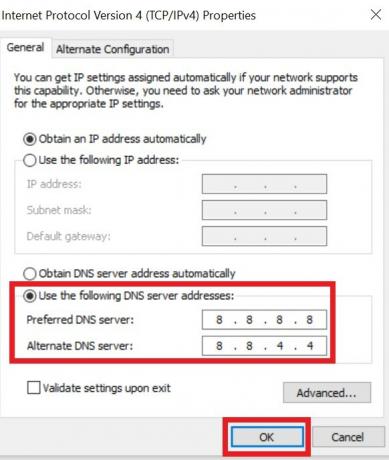
- Klikk på for å fullføre oppsettet OK.
Ikke bruk programmene som bruker mye data
Dette betyr at hvis du ikke bruker flere apper samtidig, må du sjekke og lukke appene som bruker mye internettdata.
- trykk Ctrl + Skift + Esc å åpne oppgavebehandling
- Klikk deretter på Nettverk for å se PCen som automatisk viser de datakrevende appene øverst på listen.

- Avhengig av hvor mye data en app bruker, eller om du bruker appen for øyeblikket, kan du la den kjøre eller lukke den for å gjøre internettbåndbredden tilgjengelig for andre applikasjoner.
Prøv å begrense båndbreddebruken av appene
Noen ganger er det apper som stiller seg i bakgrunnen og bruker mye internettdata. Dette er for det meste skylagringsappene som Dropbox. Du kan se hvor mye data som forbrukes av applikasjonen.
- Klikk på på systemstatusfeltet Dropbox ikon
- Klikk deretter på profilbilde > velg Preferanser fra menyen

- Neste klikk på Båndbredde

- Nå, som du kan se, kan du manuelt begrense mengden data Dropbox kan bruke til å laste ned eller laste opp noe innhold. Bare velg Begrens til alternativknappen for å aktivere manuell justering.
Deaktiver Peer-to-Peer Update Sharing Feature på Windows OS
På Windows 10 kan du dele oppdateringen du laster ned for PC-en din med de andre PC-ene som er koblet til nettverket. Selv om det er en flott funksjon, må du huske at andre enheter får oppdateringen på bekostning av internettdataene dine. Så, kan du begrense det eller deaktivere det??? Ja det kan du.
- Gå til Innstillinger > Oppdatering og sikkerhet
- Klikk på på panelet til venstre Leveringsoptimalisering

- Klikk på bryteren for å deaktivere alternativet Tillat nedlastinger fra andre PC-er
Merk
Som du kan se på skjermbildet, er det et alternativ Avanserte instillinger. Klikk på den for å manuelt bestemme hvor mye båndbredde du vil tildele for nedlasting av de offisielle Windows OS-programvareoppdateringene. Eller hvis du ønsker å dele oppdateringer, kan du også begrense båndbredden slik at din egen internettbruk ikke påvirkes.
Administrer andre enheter i nettverket for å ha jevnlig raskere Internett-hastighet
Jeg tror alltid at internett skal brukes produktivt til noe nyttig. Det kan hende at på ditt hjemmenettverk er 3 enheter (PC / smarttelefon hva som helst) koblet til hovednettverket. Hvis Internett-hastigheten er treg, betyr det at noen enheter i nettverket kan laste ned noe intensivt. Ellers kan det være en mengde nedlastinger som skjer samtidig på alle enhetene.
Vi kan også si det samme om torrenter. Hvis to PCer laster ned torrentfiler fra et enkelt nettverk, vil internettets hastighet åpenbart reduseres betydelig. Så avhengig av hva som er viktig, bør du administrere nedlastningene eller laste ned / bla gjennom det som er viktig. Senere kan du utføre andre nedlastinger. Poenget er at hvis du laster ned og blar gjennom mange dynamiske nettsider en om gangen fra flere enheter, vil det påvirke Internett-hastigheten. Så, sett klokt opp din internettbruk av enheter over hjem / kontor-nettverket.
Strøm i lavere oppløsning i stedet for 4K for å få raskere Internett-hastighet
Hvis du ser på YouTube, OTT-plattformer som Netflix eller Amazon prime, så prøv å streame på 720p i stedet for 4K. se, hvis du er helt ok med å bruke så mye data gjennom visning i 4K, så velg det. Ellers, hvis du er opptatt av å lagre data, så velg å se dem med en mindre oppløsning.
Jeg har en god internettforbindelse som gir opptil 2 Mbps hastighet, men jeg velger å streame på 480p for å bevare data for mitt offisielle arbeid. Ja, av og til, avhengig av hva innholdet er, pleier jeg å streame på 720p eller 4K. Prøv denne hvis du er ute etter å lagre masse data på nettverket ditt.
Så alt handler om å få raskere Internett-hastighet på Windows-PCen din ved å optimalisere disse tingene som jeg har nevnt i guiden ovenfor. Jeg håper at du syntes denne guiden var informativ.
Les neste,
- Superboost WiFi: Er det svindel eller fungerer det
- 5 Viktig bruk av ruteren USB-port du må vite
- Slik løser du hvis Windows Key ikke fungerer på PCen
- Hvilken er den beste oversettelsesappen i 2020: Google Translate eller Microsoft Translator
Swayam er en profesjonell teknologisk blogger med mastergrad i dataprogrammer og har også erfaring med Android-utvikling. Han er en trofast beundrer av Stock Android OS, bortsett fra teknisk blogging, elsker han å spille, reise og spille / lære gitar.



