Hvordan bruke nedetid i skjermtid for iPhone og iPad
Miscellanea / / August 05, 2021
Smarttelefoner blir avanserte for hver dag som går. De gjør livene våre enklere. Imidlertid blir folk også avhengige av smarttelefoner. Å bruke teknologi er bra, men misbruk kan være skadelig. Et flertall av mennesker holder seg limt på smarttelefonene sine hele dagen. Noen kaster bort tiden sin på den uendelige surfingen på sosiale medier. Brukere mister til og med søvnen og blir nattugle ved å stirre inn på telefonskjermen. For å håndtere dette har iPhone og iPad denne funksjonen Nedetid under delen Skjermtid.
Som navnet antyder, er nedetid en spesifikk tid der du ikke kan bruke noen apper på enheten din. Ja, de eneste unntakene kan være telefon, melding, e-post eller slike arbeidsrelaterte apper. Du kan til og med tilpasse hvilke apper du vil tillate mens nedetid er aktiv. Ideelt sett holder folk bare nødapps som telefon, melding eller e-post i listen over unntak. I denne veiledningen vil jeg vise i detalj hvordan du setter opp denne nyttige funksjonen og får litt mye behov for å misbruke smarttelefonen.

I slekt | Hvordan parre eller koble Airpods til Windows PC
Hvordan bruke nedetid i skjermtid for iPhone og iPad
Du kan tilpasse tidslinjen som enheten går gjennom nedetid. Når den er aktiv, vil du ikke motta noe varsel fra appene bortsett fra de du har tillatt. Du kan bestemme bortsett fra nødappene, hvilke andre apper som vil forbli aktive og sende deg varsler.
- Gå til Innstillinger > bla ned til Skjermtid
- Det er alternativet Nedetid. trykk på den
- Du må nå trykke på bryteren ved siden av nedetid til aktivere det.
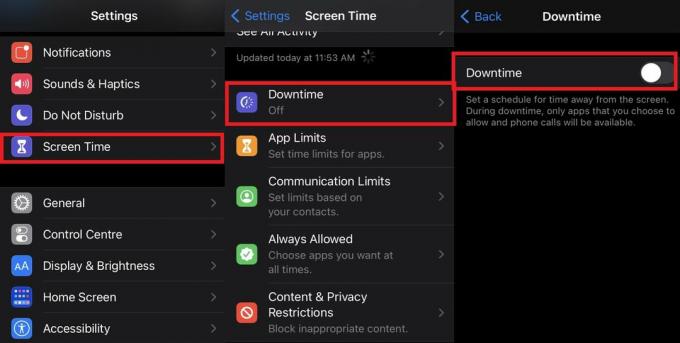
- Sett opp starttiden ved å velge Fra og angi også når nedetid vil være over. For sistnevnte velger du Til.

- Når du har angitt tidsfristen, går du tilbake til skjermtiden som er forrige avsnitt.
Tilpasse appene
- Velg nå Alltid tillatt
- Her vil du se en liste over apper som er tillatt i nedetiden
- Hvis du trykker på rødt minustegn ved siden av appnavnet er de under Alltid tillatt delen, vil den appen ikke være tilgjengelig i nedetiden.

- Samme måte hvis du trykker på grønt pluss tegn ved siden av appnavnet er de under Velg Apps de vil bli lagt til i unntakslisten over apper du har tilgang til mens nedetid er aktivert.
Merk
Når nedetid er aktivert, vises appene som kommer under den nedtonet på startskjermen. Appene vil ha et lite timeglassikon ved siden av seg.
Hvordan får jeg tilgang til blokkerte apper
Mens nedetid er aktiv, hvis du prøver å få tilgang til en blokkert app, vil du se en melding som sier at du har nådd fristen for den appen.
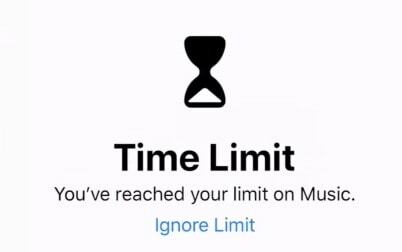
Hvis du raskt vil bruke en app, trykker du på Ignorer grense alternativ. Du kan velge mellom å bruke appen i 15 minutter og få en påminnelse om å lukke den eller helt tillate appen for den dagen. Avhengig av hvordan du trenger det, vil det være to alternativer Påminn meg om 15 minutter og Ignorer grensen for i dag.
Så alt handler om å konfigurere nedetid på iPhone eller iPad. Trinnene jeg nevnte ovenfor fungerer for begge Apple-enhetene. Det er nyttig hvis du ønsker å bryte deg bort fra monotonien til smarttelefonbruk eller avhengighet til sosiale medier. Jeg bruker nedetid, og det er en nyttig funksjon. Prøv det nå.
Les neste,
- Slik legger du til ansiktseffekter på iPhone og iPad
- Hvordan spille Apple Arcade Games offline
Swayam er en profesjonell teknologisk blogger med mastergrad i dataprogrammer og har også erfaring med Android-utvikling. Han er en trofast beundrer av Stock Android OS, bortsett fra teknisk blogging, elsker han å spille, reise og spille / lære gitar.



