Kan ikke sende e-post via e-post-appen på iPhone 11
Miscellanea / / August 05, 2021
I vårt travle og arbeidsliv blir e-post en av de mest pålitelige og enkle å bruke plattformen til kommunisere med andre, spesielt for å dele offisielle dokumenter, brev, applikasjoner, andre filer og mer. Å sette opp en e-postkonto, logge på og koble til via en internettforbindelse vil gi deg en plattform for å alltid bli koblet fra jobben eller virksomheten. Men noen av brukerne kan ikke sende e-post via e-post-appen iPhone 11. Sjekk ut noen av løsningene for å løse dette problemet.
For å bli varslet med nye e-postmeldinger på iPhone, trenger du en aktiv internettforbindelse, enten det kan være det mobildata eller Wi-Fi. Noen ganger kan brukerne imidlertid ikke sende e-post via en bestemt e-postapp som virker ganske irriterende. Sørg for å sjekke e-postserverne fungerer som de skal eller ikke, og push-varselet er alltid slått på for den fungerende e-postkontoen din.
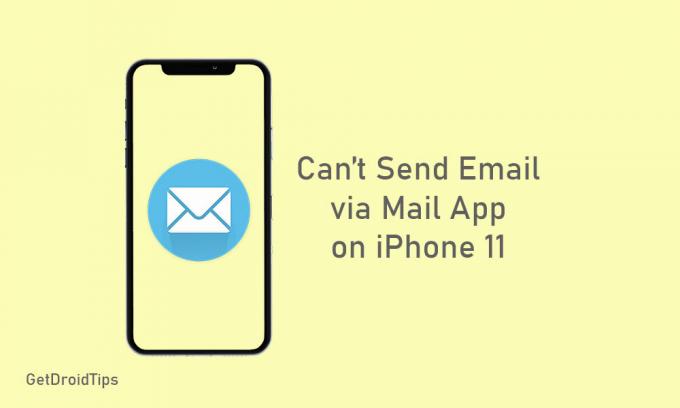
Innholdsfortegnelse
-
1 Fremgangsmåte for å fikse kan ikke sende e-post via e-post-appen på iPhone 11
- 1.1 1. Start iPhone 11 på nytt
- 1.2 2. Oppdater Internett-tilkobling
- 1.3 3. Sjekk utboksmappen
- 1.4 4. Sjekk e-postinnstillingene dine
- 1.5 5. Sjekk skjermtid for e-postapp
- 1.6 6. Tilbakestill nettverksinnstillinger
- 1.7 7. Slett og legg til e-postkontoen
Fremgangsmåte for å fikse kan ikke sende e-post via e-post-appen på iPhone 11
Prøv å logge på og sjekke e-postkontoen, og prøv å sende e-post via hvilken som helst nettleser. Hvis alt virker bra, betyr det at e-postserveren fungerer bra. I så fall har iPhone 11 noen programvarerelaterte problemer som du må fikse ved å følge noen av trinnene nedenfor.
1. Start iPhone 11 på nytt
- Trykk lenge på Power / Side + Volum opp-tastene samtidig i noen sekunder.
- En Slide to Power off-linje vises på skjermen, og slipp deretter begge knappene.
- Dra / skyv stolpen for å slå av iPhone 11.
- Etter å ha ventet i et par sekunder, trykk og hold nede Power / Side-knappen til Apple-logoen vises.
Sjekk nå om du kan sende e-post via e-postappen eller ikke. Hvis ikke, følg neste trinn.
2. Oppdater Internett-tilkobling
Noen ganger vil oppdatering av internettforbindelsen på enheten løse de fleste problemer knyttet til online-tjenester.
- Gå til Innstillinger fra iPhone-startskjermen.
- Trykk på Wi-Fi eller mobildata og slå av bryteren.
- Vent i noen sekunder og slå den på igjen for å sjekke problemet med e-postappen.
3. Sjekk utboksmappen
Hvis du vet, lagres alle mislykkede sendte e-postmeldinger i Utboks-mappen på e-postkontoen din. Så hvis de sendte e-postene ikke leveres, kan du se alt. Men hvis utboksmappen er tom, eller du ikke kan se at du nylig har sendt e-post, betyr det at alle disse e-postene er levert. Men e-postappen din på iPhone varslet deg ikke.
- Gå til Mail-appen> Trykk på postkasser fra øvre høyre side> Trykk på Utboks.
4. Sjekk e-postinnstillingene dine
- Gå til iPhone-innstillingene.
- Velg Passord og kontoer> velg e-postkontoen din.
- Trykk deretter på e-postadressen din for å se gjennom kontoinformasjonen som også inkluderer innkommende og utgående e-postservere.
5. Sjekk skjermtid for e-postapp
- Trykk på iPhone-innstillinger> velg Skjermtid.
- Trykk på innholds- og personvernbegrensninger.
- Hvis du blir bedt om det, setter du skjermtidskoden for å fortsette.
- Trykk på Tillatte apper> finn Mail-appen og sørg for at den er slått PÅ.
6. Tilbakestill nettverksinnstillinger
- Gå til Innstillinger på iPhone.
- Trykk på Generelt> rull ned og trykk på Tilbakestill.
- Velg Tilbakestill nettverksinnstillinger og skriv inn passordet hvis du blir bedt om det.
- Trykk deretter på Tilbakestill nettverksinnstillinger igjen for å bekrefte prosessen.
- Start iPhone 11 på nytt og sjekk e-postappen nå.
7. Slett og legg til e-postkontoen
Hvis ingenting fungerer for deg, kan du prøve å slette e-postkontoen fra e-postappen og legge den til igjen.
- Trykk på Innstillinger på startskjermen.
- Trykk på Passord og kontoer.
- Velg e-postkontoen du vil slette.
- Trykk på Slett konto-alternativet.
Nå, legg det til igjen ved å følge trinnene nedenfor.
- Gå til Innstillinger> velg Passord og kontoer> trykk på Legg til konto.
- Velg e-postleverandøren fra listen.
- Sett e-post-ID og passord> trykk på Neste.
- Mail-appen vil bekrefte e-postkontoen din.
- Velg deretter detaljene fra e-postkontoen din og trykk på Lagre.
Du kan imidlertid også legge til e-postkontoen din manuelt fra Innstillinger> Passord og kontoer> Legg til konto> Annet> Legg til e-postkonto> Skriv inn alle detaljene> trykk på Neste for å legge til e-post-ID> trykk på Ferdig.
Det er det, gutter. Vi håper du har funnet denne guiden nyttig. Du kan kommentere nedenfor for eventuelle spørsmål.
Subodh elsker å skrive innhold enten det kan være teknologirelatert eller annet. Etter å ha skrevet på tech-bloggen i et år, blir han lidenskapelig opptatt av det. Han elsker å spille spill og høre på musikk. Bortsett fra å blogge, er han vanedannende til spill-PC-bygg og smarttelefonlekkasjer.



