Kan ikke overføre bilder fra iPhone til Windows 10? Hvordan fikse?
Miscellanea / / August 05, 2021
Å overføre bilder fra iPhone til Windows 10 har alltid vært en plagsom oppgave. Siden Windows ikke støtter Airdrop og iPhone ikke støtter Bluetooth, blir det vanskeligere for brukere å overføre iPhone-bildene sine til Windows-datamaskinen. Og sannheten er at mange bruker en kombinasjon av bærbare iPhone- og Windows-bærbare datamaskiner til hjemmet eller på kontoret. Nå, hvis du også står overfor problemet med Kan ikke overføre bilder fra iPhone til Windows 10, så er det mange løsninger tilgjengelig for å løse problemet ditt.
Først og fremst kan du enkelt overføre bilder fra iPhone til windows ved hjelp av iTunes-programvaren. Det er gratis å laste ned fra Apples nettsted, og det trekker automatisk ut alle bildene. Videre skaper det også en sikkerhetskopi for iPhone i tilfelle du trenger det lenger i fremtiden. Men hvis iTunes heller ikke fungerer som den skal, vil du få problemer med å overføre bilder fra iPhone til Windows 10-datamaskin.

Innholdsfortegnelse
-
1 Kan du ikke overføre bilder fra iPhone til Windows 10? Hvordan fikse?
- 1.1 1. Kontrollerer støtte for Apple Mobile Device
- 1.2 2. Start Apple Mobile Device Service på nytt
- 1.3 3. Kontrollerer USB-kabelen, oppdateringen, USB-driveren og importerer bilder igjen.
- 1.4 4. Tilbakestiller iPhone-posisjons- og personverninnstillingene
- 1.5 5. Deaktivere Windows Anti Virus og gi Picture-mappen full tillatelse
- 1.6 6. Ved hjelp av tredjeparts WiFi-fildelingsapper
- 2 Konklusjon
Kan du ikke overføre bilder fra iPhone til Windows 10? Hvordan fikse?
Hvis du er en iPhone-bruker, er det veldig vanlig å ha problemer mens du overfører bilder fra iPhone til Windows PC. Det er ingen spesifikk grunn til årsaken til en slik feil. Imidlertid kan det være driverfeil, kompatibilitetsproblem, skadet maskinvare og mye mer på grunn av problemet. Det er mange løsninger tilgjengelig for å løse problemet. Les videre nedenfor for å kjenne løsningene.
1. Kontrollerer støtte for Apple Mobile Device
Hvis du står overfor problemer mens du overfører bilder, kan du for det første sjekke om PCen din har Apple Mobile Device support installert. Hvis ikke, kan du installere den manuelt.
Trinn 1) Type Kontrollpanel i Windows-søkefeltet, for å åpne kontrollpanelet, klikk på kontrollpanelalternativet.
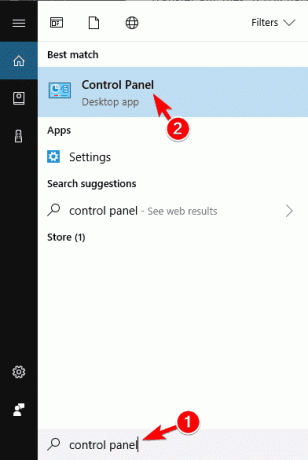
Steg 2) I kontrollpanelvinduet klikker du på Programmer og funksjoner alternativ.

Trinn 3) Nå, rull ned og finn AppleMobile Device Support i listen hvis det ikke er noen slik app installert på enheten din, så installer den manuelt.
2. Start Apple Mobile Device Service på nytt
Å starte enheten på nytt vil hjelpe PC-en din til å gjenkjenne iOS-enheten. For det første kobler du fra iOS-enheten og lukker alle Apple-relaterte applikasjoner.
Trinn 1) Type Serviceleder i Windows-søkefeltet og åpne Service Manager.
Steg 2) Nå, rull ned og finn Apple Mobile Device Service. Når du har funnet det, høyreklikker du på det og velger Eiendommer.

Trinn 3) En melding vises, sørg for at i tillegg til Oppstartstype på rullegardinmenyen er valgt Automatisk og klikk på Stoppe knappen nedenfor.

Trinn 4) Etter at du har stoppet tjenesten, vent i noen sekunder og klikk på Start for å starte tjenesten på nytt, og klikk deretter på OK knapp.
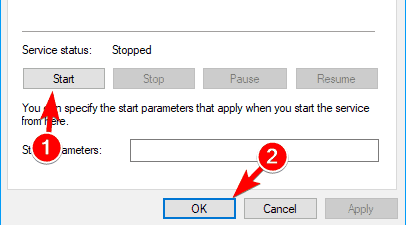
Nå kan du koble til iPhone og åpne iTunes for fotooverføring.
3. Kontrollerer USB-kabelen, oppdateringen, USB-driveren og importerer bilder igjen.
Kontroller først om USB-kabelen fungerer som den skal. Hvis den kobles fra for ofte, vil du ha et problem med USB. Sjekk om USB-kabelen er revet et sted, og til slutt sjekk USB-kabelen på andre enheter. Bruk alltid den offisielle Apple-kabelen.
Forsikre deg om at iTunes, iCloud-applikasjonen din er oppdatert så vel som iOS-enheten din. Det vil være flott hvis Windows også er oppdatert, det vil ikke være noen linje for feilen.
Nå må du sjekke om Apple Mobile Device support-driveren er installert på PC-en din eller ikke. For det første, åpne opp Enhetsbehandling, Klikk på Universal Serial Bus Controller for å utvide listen og finne ut om Apple Mobile Device USB-driver er på listen eller ikke. Høyreklikk på den, og hvis det er en Muliggjøre alternativet tilgjengelig, aktiver deretter driveren. Hvis driveren ikke er installert på enheten din, installerer du den manuelt.

Når du har sjekket alle disse, kan du prøve å importere bildene og videoene dine på nytt. Koble iOS-enheten til PCen. Åpen Denne PCen, finn deretter iPhone-enheten din, høyreklikk på den og velg alternativet Importer bilder og videoer. Videre kan du også gjøre det samme ved hjelp av iTunes.
4. Tilbakestiller iPhone-posisjons- og personverninnstillingene
Av sikkerhetsmessige årsaker blokkerer Apple brukere fra å ha tilgang til å importere filer på PC.
Trinn 1) Åpne innstillingsappen på iPhone og gå til Generelt. Naviger deretter til Generelt>Tilbakestill> Tilbakestill plassering og personvern.
Steg 2) Etter tilbakestilling, kobler du iOS-enheten til PC-en din og velger Tillit alternativet på telefonen.
Trinn 3) Undersøk Tillit alternativet i iTunes. Nå skal problemet ditt løses, og du kan importere bildene dine i PC-en.
Hvis den fremdeles ikke fungerer, kan du prøve å koble USB-kabelen til forskjellige porter på PCen.
5. Deaktivere Windows Anti Virus og gi Picture-mappen full tillatelse
For det første, deaktiver standard Windows-antivirusprogrammet ditt ved å gå inn i innstillinger> oppdateringer og sikkerhet> Windows-sikkerhet> Virustrussel og deaktivere sanntidsbeskyttelsesalternativet. Windows Defender kan være i konflikt med epleapplikasjonene, og forårsaker derfor problemet. Hvis det likevel ikke løser problemet ditt, kan du prøve å gi full tilgang til bildemappen din og prøve å importere bildene.
Trinn 1) Åpne File Explorer og naviger til Picture-mappen på din PC, høyreklikk på den og klikk på egenskapene.

Steg 2) Gå til Sikkerhet og klikk på Redigere knapp.

Trinn 3) Sjekk på Full kontroll og velg kontoen din. Klikk deretter på ok knapp.
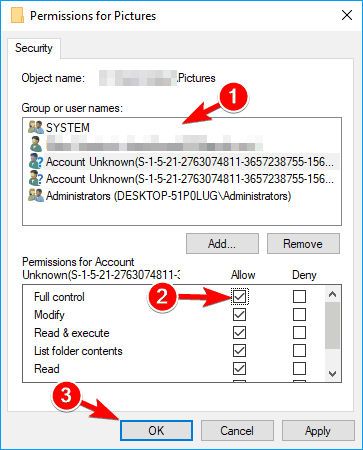
Men hvis dette ikke løser problemet, kan du klikke på Legge til knapp.

Et nytt vindu vil bli bedt om, skriv Alle sammen i inntastingsfeltet, og klikk deretter på Sjekk navn og ok knapp.
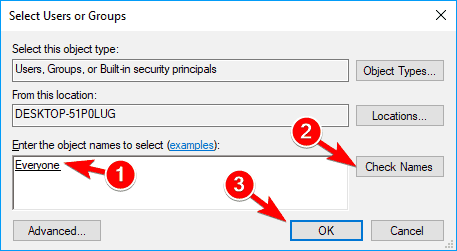
I tillatelsesvinduet velger du Alle sammen, sørg for at du har sjekket Full kontroll alternativet, og klikk på OK knapp. Dette vil løse problemet ditt.
6. Ved hjelp av tredjeparts WiFi-fildelingsapper
Det er mange tredjepartsapper tilgjengelig, noe som gjør prosessen med å overføre iPhone-bilder til Windows bærbar PC eller datamaskin mye enklere. Alt du trenger å gjøre er å laste ned appen, sette den opp på iPhone. Bruk deretter et bærbart hotspot for å koble til iPhone. Den som fungerer feilfritt er "Del den" som enkelt kan overføre en stor mengde iPhone-bilder.

Etter å ha opprettet tilkoblingen, er det bare å sende filene og bekrefte den i den andre enden. Vent i noen minutter, så blir alle bildene dine lastet på datamaskinen din.
Konklusjon
Å bruke en iPhone kan være plagsom når det gjelder å dele filer med andre enheter. Hvis du eier en MacBook, kan du enkelt flytte alle filene dine. Men for windows må du bruke iTunes, som gjør jobben mesteparten av tiden. Men hvis det ikke gjør det, kan du bruke metodene ovenfor for å løse problemene. Sørg for å starte datamaskinen på nytt etter å ha brukt hver løsning.
Redaktørens valg:
- Hvordan fikse lagring nektet som iPhone iCloud Backup er for stor
- Hvordan fikse det hvis iPhone Face ID ikke fungerer
- 3 rask måte å åpne nettsteder i mobile moduser i Safari for iPad OS
- Slik deaktiverer du Reachability Gesture på iPhone
- Hvordan fikser jeg det hvis nedlastede sanger ikke vises på Apple Music?



![Slik installerer du lager-ROM på Vertex Impress Stone [Firmware Flash-fil]](/f/2f77ae78e0d103ceecb9808335e15a24.jpg?width=288&height=384)