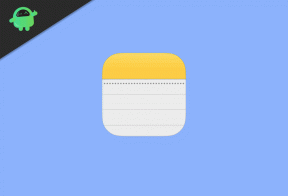Hamachi-tjenesten stoppet på Windows 10: Hvordan fikser jeg det?
Miscellanea / / August 05, 2021
Hamachi er en applikasjon for virtuelt privat nettverk (VPN) skrevet av Alex Pankratov i 2004. Denne tjenesten er i bruk for å etablere direkte koblinger mellom datamaskiner bak nettverksadresse oversettelsesbrannmurer. Det krever ikke konfigurering av systemet. Det fungerer på internett som etterligner forbindelsen som eksisterer hvis datamaskinene er koblet over et lokalt nettverk.
Hovedfeilen som oppstår i dag er at Hamachi-tjenesten stopper automatisk på Windows 10. Her er noen slags løsninger som tilbys for å takle feilårsaken og løse problemet med umiddelbare effekter. Følg de nevnte effektive løsningene og få problemet løst med et øyeblikk.

Innholdsfortegnelse
- 1 Hamachi-feil og deres årsaker:
-
2 Hamachi-tjenesten stoppet feil, hvordan fikser jeg det?
- 2.1 Sjekk WMI-tjenesten:
- 2.2 Sjekk antivirusprogrammet ditt:
- 2.3 Opprett et skript:
- 2.4 Kontroller tjenestens status:
- 2.5 Endre tjenesteinnstillingene:
- 2.6 Installer Hamachi på nytt:
- 2.7 Utfør oppstart:
- 2.8 Utfør systemgjenoppretting:
Hamachi-feil og deres årsaker:
Hamachi er for tiden tilgjengelig for Microsoft Windows og macOS som en produksjonsversjon, for Linux som en betaversjon, og Android og iOS som en system-VPN-basert klient. Siden Hamachi er en topprangerte tjeneste; fortsatt rapporterte mange brukere forskjellige problemer. Noen sa at tjenesten stoppet meldinger som hindrer Hamachi i å kjøre på et system. Her er noen rapporterte problemer for Hamachi:
- Tjenestestatus stoppet i Windows 10
- Tunnelproblem
Hamachi-tjenesten stoppet feil, hvordan fikser jeg det?
Det er mange mulige løsninger for å takle problemene med Hamachi Services. Noen av løsningene er her for å løse problemet hvis Hamachi Service stoppet på Windows 10. Sørg for å gå nøye ut til hvert trinn som er nevnt nedenfor. De praktiske løsningene for å fikse Hamachi servicestopp er:
Sjekk WMI-tjenesten:
Hamachi-tjenesten slutter å fungere hvis de nødvendige støttetjenestene ikke kjører effektivt. En av variantens støttetjenester er WMI-tjenesten. Hamachi-tjenesten vil aldri fungere hvis det er en slags feil med WMI-tjenester. For å løse problemet, må du aktivere disse tjenestene ved å følge disse nevnte trinnene:
- Trykk på 'Windows-tast + R' for å åpne dialogboksen 'Kjør'
- Skriv ‘services.msc.’ Uten anførselstegn og trykk ‘Enter.’
- Finn og dobbeltklikk på 'Windows Management Instrumentation.'
- Sett oppstartstype til 'Automatisk'
- Du kan også klikke Start-knappen for å starte den
- Trykk på 'Bruk' og trykk 'OK' for å lagre endringene
- Tjenesten din kan komme i gang automatisk nå. Hvis tjenesten fortsatt ikke fungerer, kan du gå videre til neste metode.
Sjekk antivirusprogrammet ditt:
En annen årsak til at du stopper Hamachi-tjenesten for å kjøre på PCen din, kan være antivirusprogrammet ditt. Det er en mulighet for at antivirusprogrammet ditt blokkerer Hamachi-tjenesten. Du må åpne antivirusprogrammet og sjekke innstillingene for Hamachi-tjenester og sørge for at antivirusprogrammet ikke forhindrer denne tjenesten.
Hvis det er noe som involverer forespørselen mislykkes, kan du gå til å deaktivere antivirusprogrammet ditt, som vanligvis ikke har anbefalt. Du kan gå videre til en annen metode hvis du ikke finner noen praktisk måte å blokkere Hamachi-tjenester på antivirusprogrammet ditt. Du kan også prøve et annet antivirusprogram i tilfelle du har mer enn ett aktivt abonnement på andre antivirusprogrammer.
Opprett et skript:
Den andre metoden du kan sjekke for å eliminere problemet, er å lage et skript for å starte Hamachi-tjenestene på nytt automatisk. Det er en slags avansert løsning, men dette vil også løse problemet permanent. Følg disse trinnene for å lage et skript for Hamachi-tjenester:
- Start Notisblokk som administrator
- Skriv inn følgende:
- nettstopp Hamachi2Svc
- netto start Hamachi2Svc
- start “C: \ Program Files (x86) \ LogMeIn Hamachi \ hamachi-2-UI.exe”
- exit
- Gå til 'File' og trykk 'Save as' -knappen
- Velg filplasseringen ‘System32’ i Windows-mappen på hovedstasjonen til systemet ditt
- Lagre filen med filtypen satt til 'Alle filer' og gi filen navnet 'HamachiRestart.cmd.'
Nå må du gå gjennom å lage en hendelse i oppgaveplanleggeren for å sette skriptet til å gjenta om noen få timer. Det kan hende du må ha kunnskapen om oppgaveplanleggeren i detalj for å sette innsatsen i det. Det kan være en tid å ta prosessen for å få løst problemet. Men dette kan løse feilen permanent, da det får tjenesten til å starte på nytt automatisk etter noen timer. Du kan følge neste trinn hvis du ikke vil involvere deg i oppgaveplanlegging.
Kontroller tjenestens status:
Hamachi-tjenesten kjører muligens ikke på PCen din av sikkerhetsmessige årsaker. Du kan sjekke status for tjenesten ved å følge disse trinnene:
- Åpne Tjenester-vinduet
- Finn tjenesten ‘LogMeIn Hamachi Tunneling’
- Sett oppstartstypen til 'Automatisk'.
- Gå til kategorien Logg på
- Velg 'Lokal systemkonto.'
- Merk av i ruten som er knyttet til «Tillat at tjenesten samhandler med skrivebordet.»
- Klikk på 'Bruk' og 'OK' for å lagre endringene
- Endre sikkerhetsinnstillingene for Hamachi etter denne prosessen
- Gå til "C-stasjonen" eller hvor du har installert Windows-oppsettet
- Fortsett til 'Program Files (x86)'
- Finn katalogen ‘LogMeIn Hamachi’
- Høyreklikk på 'hamachi-2.exe.'
- Velg ‘Egenskaper’ fra hurtigmenyen
- Gå til "Sikkerhet" -fanen og trykk på "Rediger" -knappen
- Merk av for “Full kontroll” for å la kontoen din få administratortilgang
- Sjekk nå om problemet har løsningen.
Endre tjenesteinnstillingene:
Når Hamachi-tjenesten ikke er konfigurert riktig i systemet ditt, vil du få en feil som oppstod da en tjeneste slutter å fungere. Du må endre serviceinnstillingene for å bli kvitt problemet. Gjør endringene som nevnt:
- Åpne Tjenester-vinduet
- Finn tjenesten ‘LogMeIn Hamachi Tunneling’ og dobbeltklikk for å åpne eiendommer
- Klikk på Start-knappen og gå til gjenopprettingsfanen
- Sett påfølgende feil for å starte tjenesten på nytt.
- Sett 'Tilbakestill ikke telle' til null og 'Start tjenesten på nytt' til ett minutt
- Klikk på 'Bruk' og 'OK' for å lagre og implementere endringene
Installer Hamachi på nytt:
Hvis Hamachi-tjenesten ikke fungerer som den skal etter implementeringen av prosessene som nevnt ovenfor, foretrekker du kanskje å installere tjenesten på nytt. Det er mange måter å gå gjennom denne prosessen, men den viktigste ideen er å installere tjenesten på nytt med IObit Uninstaller PRO 7.
Du må følge instruksjonene på skjermen etter at du har installert IObit Uninstaller PRO 7 på din PC. Det er ikke noe komplisert med å avinstallere Hamachi-tjenesten fra systemet ditt. Etter avinstallasjonsprosessen kan du fortsette å installere den på nytt. Tjenesten konfigureres automatisk med alle nødvendige reparasjoner.
Utfør oppstart:
Når noen andre applikasjoner også kan involvere seg i prosessen med Hamachi-tjenesten, vil det noen ganger bli komplisert å måtte gjennom noen av disse prosedyrene. Du kan deretter fortsette å utføre en ren oppstart av systemet ditt. Du kan følge disse trinnene for å utføre en ren oppstart:
- Trykk på 'Windows-tast + R' for å åpne dialogboksen 'Kjør'
- Skriv 'MSConfig' uten anførselstegn og trykk 'Enter'.
- Gå til fanen ‘Tjenester’
- Merk av for "Skjul alle Microsoft-tjenester"
- Klikk på knappen "Deaktiver alt"
- Gå til 'Oppstart' -fanen
- Trykk på 'Åpne oppgavebehandling'
- Høyreklikk på hvert program og velg 'Deaktiver'.
- Naviger tilbake til vinduet ‘Systemkonfigurasjon’.
- Klikk på 'Bruk' og 'OK'
- Start på nytt for å utføre oppstart. Problemet kan få en pålitelig løsning nå.
Utfør systemgjenoppretting:
Du kan også løse problemet ved å utføre en systemgjenoppretting ved å følge noen enkle trinn som er nevnt her:
- Trykk på 'Windows Key + S' og søk etter 'systemgjenoppretting.'
- Velg 'Opprett et gjenopprettingspunkt'.
- Klikk på Systemgjenoppretting-knappen.
- Klikk Neste for å fortsette.
- Aktiver alternativet "Vis flere gjenopprettingspunkter" hvis tilgjengelig
- Velg ønsket gjenopprettingspunkt og fortsett ved å klikke ‘Neste’.
- Følg instruksjonene på skjermen og la systemet gjenopprettes
- Du vil nå glede deg over Hamachi-tjenesten uten å forårsake problemer knyttet til tjenesten.
Mange brukere rapporterte Hamachi-tjenestefeilen, noe som forårsaker å stoppe denne tjenesten på Windows 10. Noen pålitelige og testede løsninger nevnt ovenfor. Alt du trenger er å gå gjennom alle detaljer i prosedyrene nevnt her. Ikke glem å ta en sikkerhetskopi av systemet ditt før du gjenoppretter eller starter opp systemet.
Andre tjenester og innstillinger forårsaker vanligvis Hamachi-tjenestefeilen, så for å løse problemet må du kanskje endre dem tilsvarende. Fremgangsmåten nevnt ovenfor vil hjelpe deg med å fikse Hamachi-stoppet feil på Windows 10. Hvis du har spørsmål eller tilbakemeldinger, kan du skrive ned kommentaren i kommentarfeltet nedenfor.
relaterte artikler
- Fix Minecraft Error: Kunne ikke skrive Core Dump på Windows 10
- Hvordan justere bassen på Windows 10
- Slik løser du Windows 10-applikasjonsfeil 0xc00000FD
- Hvordan åpne Registerredigering på Windows 10, 8, 7, Vista eller eldre operativsystem?
- Slik løser du Windows Hello fingeravtrykk som ikke fungerer i Windows 10