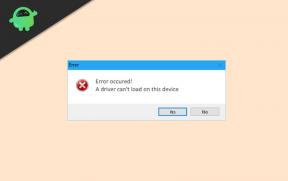Fix: Windows 10 Hele PCen fryser når du trykker på Print Screen-knappen
Miscellanea / / August 04, 2021
Annonser
Utskriftsskjerm er en viktig funksjon i Windows 10, som hjelper brukerne til å ta et skjermbilde av det arbeidet de gjør. Men i noen tilfeller fungerer ikke utskriftsskjermfunksjonen helt og ender med at Windows 10-PC-en hele tiden fryses når du trykker på knappen. Jeg møtte det samme problemet flere ganger til jeg fant en løsning som fungerer fullt ut.
Hovedårsaken til at Windows 10-PC-en din fryser er fordi systemet ditt er konfigurert til å starte opp i feilsøkingsmodus. Imidlertid kan en ødelagt grafikkdriver eller tastatur være den viktigste årsaken til dette fryseproblemet. Vanligvis oppstår dette problemet når du prøver å ta et skjermbilde på PC-en mens du bruker tastaturet til å trykke på skjermen.
Men det som skjer er at hele Windows 10-PCen fryser, og du må starte PCen på nytt. Du kan også bruke oppgavebehandling til å drepe den pågående oppgaven - dessuten er dette problemet ikke bare begrenset til et bestemt program. Det er mange løsninger tilgjengelig for å løse dette problemet, og gjett hva? I dag har vi en guide der du vil lære om å fikse hele Windows 10-PCen fryser når du trykker på utskriftsskjermknappen.

Annonser
Sideinnhold
-
1 Fix: Windows 10 Hele PCen fryser når du trykker på Print Screen Button
- 1.1 Fix 1: Deaktiver feilsøking ved systemets oppstart
- 1.2 Fix 2: Installer tastatur- og grafikkdriverne på nytt
- 1.3 Fix 3: Utfør en oppstartsreparasjon
- 2 Konklusjon
Fix: Windows 10 Hele PCen fryser når du trykker på Print Screen Button
Å løse dette problemet er ikke en vanskelig jobb å gjøre. Du må bruke løsningene som vi beskriver nedenfor nøye.
Noen ganger kan problemet oppstå på grunn av et tredjeparts skjermbildeverktøy. I mitt tilfelle hadde jeg installert “Lightshot”, som er et gratis skjermbildeverktøy. Dette verktøyet fryser skjermen mens du tar et skjermbilde. Så sørg for at problemet ikke skyldes noen tredjepartsapp. Og hvis det er det, kan du endre innstillingene for selve appen.
Fix 1: Deaktiver feilsøking ved systemets oppstart
Vanligvis, hvis du konfigurerte systemet til feilsøkingsmodus, oppstår fryseproblemet på din Windows 10-PC. Så for å deaktivere feilsøkingsmodus på systemet ditt, følg trinnene nevnt nedenfor.
-
Først og fremst må du åpne Cortana-søkefeltet og skrive Systemkonfigurasjon. Deretter, velg riktig app fra søkeresultatet.

- Du må sveve over til Støvel og trykk på Avanserte instillinger for å åpne de avanserte innstillingene.
-
Du må imidlertid fjern merket de Feilsøk og klikk på OK-knappen for å bruke endringene du har gjort.

- Til slutt, etter at du har deaktivert feilsøkingsmodus, start datamaskinen på nytt og se om fryseproblemet er løst eller ikke.
Fix 2: Installer tastatur- og grafikkdriverne på nytt
På grunn av et ødelagt tastatur eller grafikkdrivere, kan brukere møte problemet som å fryse skjermproblemet. Vi anbefaler imidlertid at du installerer grafikk- og tastaturdriverne som kan løse problemet på nytt.
Annonser
Før du går mot trinnene, må du først fjern PIN-koden eller passordet for brukerkontoen din.
- Du må oppdatere systemdriverne og sjekke om fryseproblemet er løst. Hvis problemet ikke er løst, åpner du en nettleser etter eget ønske.
- Last deretter ned de nyeste driverne som er tilgjengelige for tastaturet og grafikkortet fra det offisielle nettstedet.
-
Etter det, åpne Enhetsbehandling fra hurtig tilgang-menyen. Utvid deretter Skjermkort fanen.

-
Deretter høyreklikker du på Grafikkort som du har på PC-en din under skjermkort.
-
Nå klikker du på Avinstaller. Du må merke av i boksen foran slette driverprogramvaren til denne enheten alternativ.

- I tillegg til dette kan du gjøre det samme for å avinstallere tastaturdriveren.
- Når du har avinstallert de relaterte driverne helt, start Windows 10-PCen på nytt.
Når Windows 10-PCen din starter på nytt, må du sjekke om problemet med frysing av utskriftsskjermen er løst eller ikke. Hvis problemet vedvarer, må du installere de nedlastede driverne.
Fix 3: Utfør en oppstartsreparasjon
Mange brukere rapporterte at etter utførelse av en oppstartsreparasjon løses problemet med skjermfrysing helt. Å utføre denne metoden på din Windows 10-PC er ikke en vanskelig prosess. Du må følge de enkle trinnene nedenfor.
- Du trenger å Omstart PCen din, og for å gjøre det, må du gå til Start-menyen. Trykk deretter på av / på-knappen og trykk eller hold nede Skift-tasten. Deretter klikker du på Start på nytt.
- Nå, mens du starter på nytt, får du se en liste over alternativer. Velg Feilsøk etterfulgt av Avanserte instillinger fra listen.
- Etter det, i avanserte alternativer, må du klikke på Oppstartsreparasjon.
Nå ser du at reparasjonsprosessen din er startet. Det er imidlertid en lang prosess, så du må vente i minst 15 minutter eller enda mer. Men husk når oppstartsreparasjonsprosessen er startet, ikke avbryt den.
Konklusjon
Når reparasjonen er fullført, sjekk om fryseproblemet på Windows 10 PC mens du trykker på Print Screen-tasten er løst eller ikke. Vi håper denne guiden hjalp deg. Gi oss beskjed i kommentarseksjonen nedenfor hvilken metode som fungerer for deg.
Annonser I denne guiden vil vi vise deg hvordan du løser problemet med manglende Windows Store på...
Annonser Vi vet alle hvor irriterende feilkoder i Windows kan være. Noen av disse feilkodene vises...
Annonser I det siste går ndu.sys BSOD-feil mye rundt for Windows 10-brukere. Ndu.sys...