Fix: Microsoft Store laster ikke ned apper
Miscellanea / / August 04, 2021
Annonser
Nylig har mange brukere lagt ut på Reddit og Twitter om et problem de opplever i dag. Når de prøver å laste ned apper fra Microsoft Store, sitter appen fast i ventende tilstand, og nedlastingsprosessen fullføres aldri. Dette betyr at Microsoft Store ikke laster ned apper.
Microsoft Store er det sikreste stedet å laste ned et hvilket som helst program fordi det bekrefter at apper i butikken er at de enten er trygge, overholder innhold, personvern og sikkerhetsstandarder eller ikke. Ved å laste ned apper fra Microsoft Store trenger du ikke å bekymre deg for personvernet ditt fordi appene dine er fri for virus og skadelig programvare, så det er ingen forstyrrelse fra tredjepart.
Har du også problemer mens du prøver å laste ned apper fra Microsoft Store? Da er du på rett sted. I dag vil vi hjelpe brukerne med å fikse problemet med Microsoft Store som ikke laster ned apper. La oss begynne uten å ta mer tid.

Annonser
Sideinnhold
-
1 Fix: Microsoft Store laster ikke ned apper
- 1.1 Fix 1: Prøv å oppdatere operativsystemet
- 1.2 Fix 2: Start Microsoft Store på nytt
- 1.3 Fix 3: Start PCen på nytt
- 1.4 Fix 4: Sjekk Internett-innstillingene dine
- 1.5 Fix 5: Fjern alle ventende nedlastinger
- 1.6 Fix 6: Kontroller dato og klokkeslett
- 1.7 Fix 7: Kontroller lagringsplass
- 1.8 Fix 8: Prøv å endre nedlastingssted
- 1.9 Fix 9: Prøv å feilsøke problemet
- 1.10 Fix 10: Sjekk antivirusprogrammet og skadelig programvare
- 1.11 Fix 11: Tøm hurtigminneminne
- 1.12 Fix 12: Prøv å tilbakestille Microsoft Store
- 1.13 Fix 13: Installer Windows på nytt
Fix: Microsoft Store laster ikke ned apper
I dag noterer flere og flere utviklere sine egne applikasjoner på Microsoft-butikken. Så det er mer behagelig å laste ned en rekke applikasjoner fra butikken for brukere. Men hva om du blir sittende fast mens du laster ned et program? La oss se på de forskjellige konsekvensene og løsningene deres for å løse problemene.
Fix 1: Prøv å oppdatere operativsystemet

Det skjer vanligvis på grunn av en eldre versjon av OS. Så la oss se på trinnene for å oppdatere OS-versjonen.
- Først og fremst må du åpne innstillinger, og for å gjøre det, trykk Windows-tasten + I.
- Deretter klikker du på alternativet Oppdateringer og sikkerhet fra det nylig åpnede vinduet.
- Nå vil du se et alternativ til Se etter oppdateringer. Klikk på den.
- Deretter vil systemet automatisk søke etter en oppdatering for PCen din, hvis tilgjengelig.
Fix 2: Start Microsoft Store på nytt
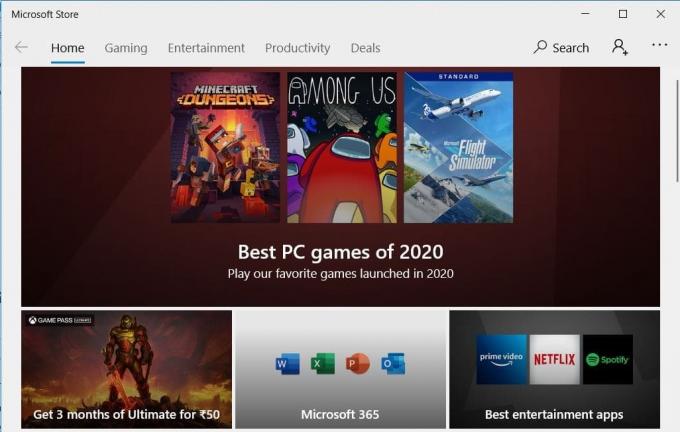
Interessant, de fleste av problemene kan løses ganske enkelt ved å starte Microsoft Store på nytt. Videre er dette det enkleste og enkleste trikset og kan hjelpe deg med å løse dette problemet.
Annonser
Det du må gjøre er å bare klikke på kryss-knappen øverst til høyre i vinduet for å lukke Microsoft Store. Gå deretter til søkefeltet i Cortana, og søk etter Microsoft Store, og velg riktig fra søkeresultatet. Nå, se om problemet fortsatt vedvarer eller ikke.
Fix 3: Start PCen på nytt
Å starte PCen på nytt er det beste alternativet fordi mange problemer løses ved å bare starte systemet på nytt. For å gjøre det, la oss se på trinnene: -
- Først av alt, gå til startmenyen og klikk på strømikonet.
- Etter det vil du se tre alternativer. Klikk på alternativet Start på nytt.
- Vent nå til omstart er fullført.
- Etter vellykket omstart, sjekk om problemet løser seg eller ikke.
Fix 4: Sjekk Internett-innstillingene dine
Du må sjekke internettinnstillingene dine for at det er raskt nok eller ikke. Hvis ruteren din ikke fungerer som den skal, kan du prøve å bruke et annet WiFi-nettverk hvis tilgjengelig. Du kan også bruke ditt mobile hotspot til å laste ned applikasjonen fra Microsoft Store. Prøv å sjekke hastigheten på Internett, og det er mange nettsteder på nettet der du kan sjekke internettets opplastings- og nedlastingshastighet.
Fix 5: Fjern alle ventende nedlastinger
Beklager! Er du klar over at Microsoft Store ikke laster ned et program på grunn av de ventende nedlastningene dine? Den ventende nedlastingen er en vanlig og mest ignorert årsak til forsinkelser.
Annonser
I et slikt tilfelle, hvis du har ventende nedlastinger, starter ikke din nåværende nedlasting før den forrige nedlastingen er fullført. Vanligvis laster Microsoft butikken ned to til tre nedlastinger samtidig, men noen ganger unnlater det å gjøre det. For å fjerne alle ventende nedlastinger fra Microsoft Store, følg fremgangsmåten nedenfor: -
- Først av alt, gå til Microsoft Store og åpne Nedlastinger og oppdateringer ved å klikke på Menyen alternativ.
- Nå kan du se alle ventende og tilgjengelige nedlastinger her. Så sjekk om noe er i nedlastningskøen.
- Hvis du har det travelt, kan du kansellere alle ventende nedlastinger og prioritere den du trenger.
Fix 6: Kontroller dato og klokkeslett
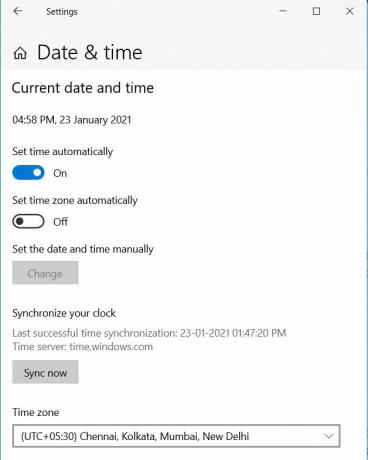
Det kan være en grunn til å forsinke nedlastingen. Så du må sjekke om enhetens dato og klokkeslett er riktig eller ikke. Hvis det er feil, må du fastsette dato og klokkeslett, fordi det kan være en grunn til at Microsoft Store ikke fungerer som den skal. For å korrigere systemets dato og klokkeslett, følg trinnene nedenfor: -
- For det første høyreklikker du på klokkeslettet og velger alternativet for å justere dato / tid for å åpne innstillingene.
- Nå, endre dato / tid derfra.
Hvorfor vil du ikke prøve alternativet automatisk eller manuell innstilling av dato og tid, avhengig av hvilket alternativ som ikke fungerer?
Fix 7: Kontroller lagringsplass
Noen ganger, på grunn av utilstrekkelig lagringsplass, kan ikke Microsoft Store laste ned og installere det nye programmet. Tatt i betraktning dette, hvis du ikke har nok plass etter behov for den aktuelle applikasjonen, Microsoft Store kan ikke laste ned noe fordi det beregner tilgjengelig lagring før du starter en nedlasting. Så du må rydde litt plass til den nye.
Fix 8: Prøv å endre nedlastingssted
Hvis du går tom for plass på Local Drive C, kan du endre nedlastingsfilplasseringen til hvilken som helst annen stasjon. For å gjøre dette, la oss ta en titt på de gitte trinnene: -
- For det første, gå til innstillingene og trykk på lagringsalternativet.
- Så, hva du må gjøre er å bare trykke på Endre hvor nytt innhold lagres alternativet fra listen.
- Nå finner du alternativene for å endre plasseringen til nedlastingsappen din.
- Så endre nedlastingsplasseringen fra standard C-stasjonen til en annen stasjon.
Fix 9: Prøv å feilsøke problemet

Hvis det i ditt tilfelle ikke er noe lagringsproblem, må du prøve å feilsøke. For å gjøre dette, følg trinnene nedenfor og last ned et hvilket som helst program fra Microsoft Store som du vil.
- Først må du gå til Innstillinger-menyen og søke etter ‘Feilsøk. ’
- Etter det, rull ned og start feilsøkingsprogrammet for Windows Update.
- Følg nå retningslinjene på skjermen, og det er det.
Du kan også prøve feilsøking for å finne og fikse nettverksrelaterte problemer.
Fix 10: Sjekk antivirusprogrammet og skadelig programvare
Sjekk om antivirusbrannmuren din fungerer som den skal. Åpne deretter antivirusprogrammet og skann PC-en for å sikre at PC-en ikke er infisert med farlig skadelig programvare. Malware stjeler ofte dataene dine og bryter også apper og systeminnstillinger. Dette kan påvirke PC-en din, og du kan møte problemer som at Microsoft Store ikke fungerer som den skal, PC-en din blir treg osv.
Fix 11: Tøm hurtigminneminne

En annen enkel, men effektiv måte er å tilbakestille eller tømme hurtigminnet.
- Gå til startmenyen og søk etter en‘Wsreset.’
- Deretter må du bare klikke på Kjør som administrator for å kjøre denne kommandoen.
- Du må trykke på Ja, i tilfelle du ble bedt om å gi administratorrettigheter.
- Nå starter ledeteksten en kort stund og tøm hurtigbufferminnet i Microsoft Store.
Du kan også trenge å logge på Microsoft Store og prøve å laste ned appen igjen for å sjekke om problemet er løst eller ikke.
Fix 12: Prøv å tilbakestille Microsoft Store
Tilbakestilling av appen løser de fleste problemene, og derfor er Microsoft Store ikke annerledes.
- Først og fremst må du gå til Innstillinger-menyen og velge appalternativet.
- Nå, i delen Apper og funksjoner, finner du Microsoft Store.
- Klikk på Microsoft Store for å avdekke Avansert alternativ.
- Naviger gjennom det avanserte alternativet, så finner du en Nullstille knapp. Klikk på den.
- Start deretter PCen på nytt og vent til omstartprosessen er fullført.
Nå, etter at du har tilbakestilt Microsoft Store, må du sjekke om nedlastingen av appen eller spill fortsatt er i ventende eller fastlåst liste i butikker eller ikke.
Fix 13: Installer Windows på nytt
Dette kan være det siste alternativet for deg hvis reparasjonene ovenfor ikke fungerer for deg. For å installere vinduene på nytt, prøv trinnene nedenfor.

- For det første må du åpne Innstillinger.
- Deretter klikker du på Start-menyen.
- Velg Innstillinger-ikonet ser ut som et utstyr for å åpne innstillingsvinduet.
- Velg nå Gjenoppretting Alternativer.
- Velg deretter alternativet Kom i gang under Reset this PC.
- På dette punktet får du to alternativer som holder 'Mine filer' eller ‘Fjern alt. ’
- Til slutt, trykk på Tilbakestill-alternativet for å installere PCen på nytt.
Prøv trinnene ovenfor for å fikse problemet med at Microsoft Store ikke laster ned apper. Hvis trinnene ovenfor ikke fungerer for deg, kan du kontakte Microsoft supportteam. Det er alt vi har for deg om hvordan du løser problemet med Microsoft Store som ikke laster ned apper.
Vi håper denne guiden hjalp deg. For mer spill og andre oppdateringer, abonner på vår YouTube-kanal. Ta også en titt på vår Spillguider, Windows-guider, Sosiale medier guider, iPhone, og Android-guider å vite mer.
Annonser Windows-oppdateringer gir alltid den beste teknologiske utviklingen. Når vi oppgraderer Windows til nyere...
Annonser Microsoft Windows fungerer greit til feil oppstår og påvirker brukerens ytelse. I det siste, mye...
Annonser NVIDIA har et gratis verktøy for alle NVIDIA grafikkprosessorbrukere kalt Nvidia GeForce...



