Hvordan overføre filer fra Ubuntu til Windows 10 i Dual Boot?
Miscellanea / / August 05, 2021
Mange mennesker har dual boot-datamaskiner med Linux (Ubuntu) og Windows installert sammen. Nå hvis du ikke bruker en virtuell boks, er det ikke mulig å kjøre ett system på det andre, og på en gang kan du bare ett operativsystem. Så hvis du vil overføre et stort antall filer fra det ene operativsystemet til det andre, så er et alternativ for deg å bruke en delt partisjon.
En delt partisjon vil fungere som en vanlig partisjon mellom Windows- og Linux-miljøene, og du kan få tilgang til denne partisjonen ved hjelp av begge operativsystemene. Men hvordan lager du denne delte partisjonen på datamaskinen din med to operativsystemer? Det er det vi tar en titt på her i denne artikkelen.

Hvordan overføre filer fra Ubuntu til Windows 10?
Nå for å opprette en delt partisjon, må du bruke et verktøy for formatering og partisjonering av stasjoner. I stedet for å gå for et tredjepartsprogram, er det best å bruke det innebygde Windows-verktøyet, Windows Disk Management-verktøyet.
- Høyreklikk på Start-knappen og klikk på alternativet "Diskbehandling."
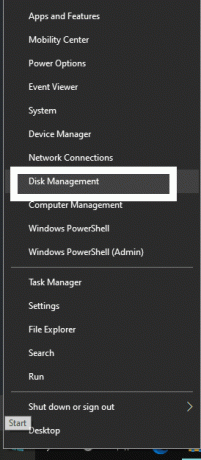
- Da vil du se en liste over alle stasjonene dine. Den øverste halvdelen viser voluminformasjonen og den nederste halvdelen viser partisjonene som er tildelt hver stasjon.
- Høyreklikk på en stor partisjon som har rikelig med ledig plass.
- Velg alternativet "Krymp volum."
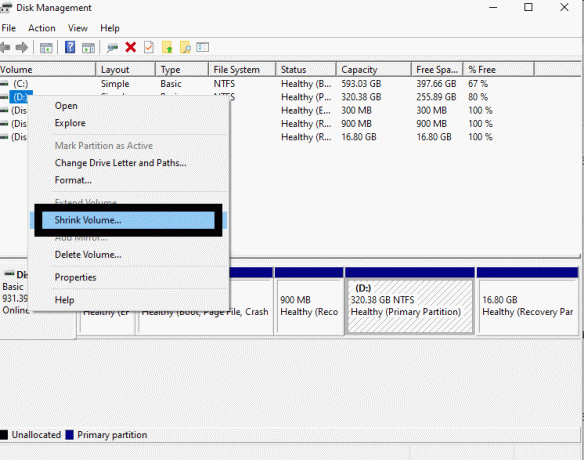
- Så vil det ta en stund for analyse, hvoretter du vil se et vindu som ber om hvor mye plass du vil ha.
- Skriv inn en numerisk verdi i feltet "Angi hvor mye plass som skal krympe i MB." Hvis du ønsker å frigjøre opptil 1 GB data, skriv deretter inn 1024 da det krever at du oppgir verdien i form av Megabyte.
- Til slutt klikker du på Krymp.

- Nå i vinduet Diskbehandling ser du ledig plass merket som "Ikke tildelt". Høyreklikk på den og velg alternativet "Nytt enkelt volum".
- Angi samme datastørrelse igjen i neste vindu, da det vil tildele størrelsen til den nye partisjonen. Klikk deretter på Neste.
- Tildel deretter stasjonsbokstaven for den nye stasjonen og klikk på Neste.
- I det neste vinduet, hold tildelingsenhetsstørrelsen som standard og sett filsystemet som NTFS. Sett et navn på denne nye stasjonen i volumetiketten, merk av for "utfør et raskt format" og klikk deretter på Neste.
- I sluttfasen klikker du på Fullfør, så starter prosessen med å lage og formatere den nye stasjonspartisjonen.
Når alt som er gjort, er du nå klar til å bruke denne nye stasjonspartisjonen til å overføre filer mellom de to operativsystemene. Når du er en Windows, vil du se denne nye stasjonspartisjonen i Windows Utforsker. Imidlertid, med Linux, må du åpne Filbehandling og deretter gå til Andre steder for å få tilgang til denne nyopprettede stasjonspartisjonen.
Husk at NTFS-filsystemet bare støttes i de moderne og nyeste Linus-distribusjonene. Dette er fordi de har innebygd driverpakken ntfs-3g. Hvis du er på Linux-distribusjon der du ikke får tilgang til denne NTFS-stasjonspartisjonen, installerer du ntfs-3g-driverpakken manuelt i Linux-distribusjonen.
Når du har vist den nye stasjonspartisjonen i både Linux og Windows, kan du kopiere eller flytte filer til denne stasjonen for å få tilgang til dem direkte fra begge operativsystemene. Du kan til og med slette filene eller endre dem i begge operativsystemene. Så hvis du vil overføre filer fra Linux til Windows, eller fra Windows til Linux, gjør du det ved å bruke denne delte partisjonen som er tilgjengelig for tilgang til dem begge.
Så det er slik du overfører filer fra Ubuntu til Windows 10. Hvis du har spørsmål eller spørsmål om denne veiledningen, kan du kommentere nedenfor, så kommer vi tilbake til deg. Sørg også for å sjekke ut våre andre artikler om Tips og triks for iPhone,Android-tips og triks, PC-tips og triks, og mye mer for mer nyttig informasjon.
En techno freak som elsker nye dingser og alltid ivrig etter å vite om de nyeste spillene og alt som skjer i og rundt teknologiverden. Han har en massiv interesse for Android og streaming-enheter.



