Microsoft Family Safety Guide
Miscellanea / / August 05, 2021
I denne opplæringen vil vi diskutere Microsoft Family Safety, funksjonslisten og installasjonsprosessen. Online personvern og en trygg nettopplevelse er to av de viktigste aspektene når det gjelder surfing på nettet. På samme måte er det like viktig å holde en fane over barnas aktiviteter på nettet, nettstedene de surfer på, og hvor lenge. Microsoft ser ut til å ha lagt merke til alle disse og har introdusert en ganske praktisk sikkerhetsfunksjon.
Kalt Microsoft Family Safety, kan du nå holde rede på familiens digitale aktiviteter og sikre at de surfer på nettet i et trygt og sikkert miljø. For å hjelpe deg i denne oppgaven, er det et par nyttige funksjoner. Disse inkluderer aktivitetsdelen, skjermtid, app- og spillbegrensning, innholdsbegrensninger, kjøp og utgiftskontroll, og muligheten til å få ukentlige rapporter om familiens online-aktiviteter. Med det sagt, her er alt du trenger å være oppmerksom på når det gjelder det nyeste personverntilbudet fra Microsoft.
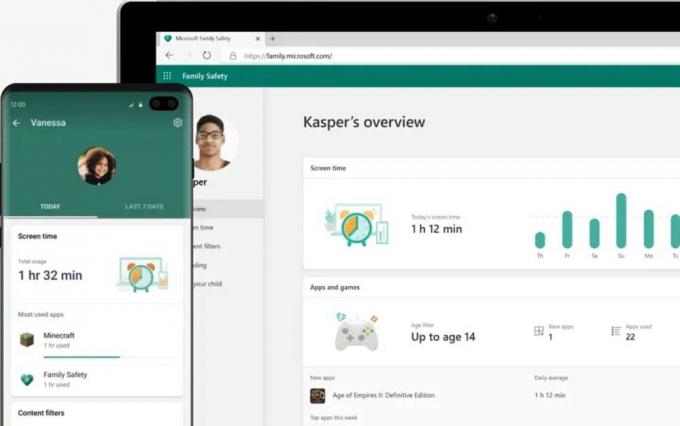
Innholdsfortegnelse
-
1 Microsofts familiesikkerhet
- 1.1 Tryggere online opplevelse
- 1.2 Kontroll over spill, apper og media
- 1.3 Kjøp og utgifter
- 1.4 Skjerm tidsfrister
- 1.5 Aktivitetsrapport
- 1.6 Microsoft Family Safety Mobile App
- 2 Hvordan sette opp Microsoft Family Safety
Microsofts familiesikkerhet
For å holde øye med dine nærmestes surfing på nettet, samt for å gi dem en tryggere nettsurfing, har Microsoft innlemmet Family Safety-funksjonen i sin Microsoft 365-pakke. Med det sagt, her er noen av de bemerkelsesverdige funksjonene i denne siste sikkerhetsmekanismen du bør sjekke ut:
Tryggere online opplevelse
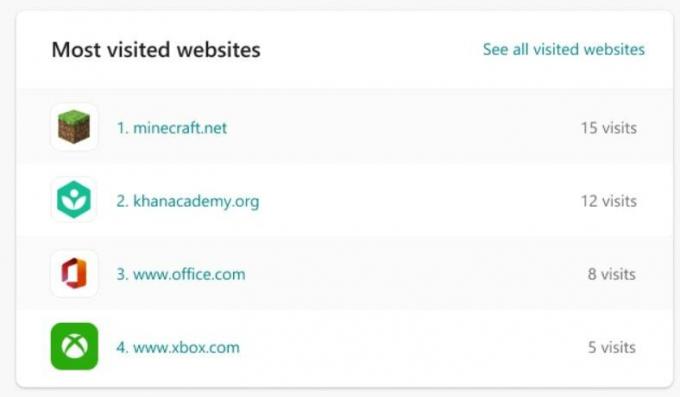
Det er en innbakt funksjon for tryggere nettlesing, som når den er aktivert, vil blokkere alt innhold for voksne og støtende. På samme måte vil det ikke være noe støtende innhold, og Safe Search-funksjonen vil også komme med i stykket.
Kontroll over spill, apper og media
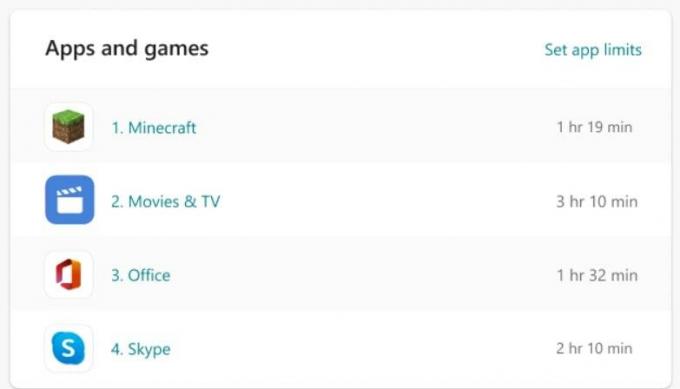
Du kan også sørge for at barna dine bare har tilgang til aldersgodt innhold i både Xbox og Windows Store. Alle støtende og voksne apper blir filtrert ut.
Kjøp og utgifter
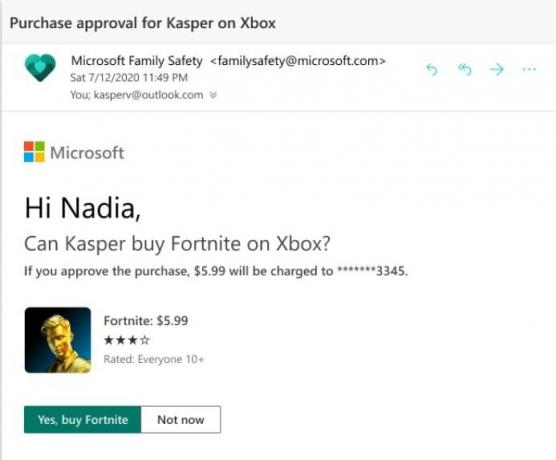
Det har vært mange tilfeller tidligere hvor barn ender med å bruke på kjøp i spillet direkte fra foreldrenes kreditt- og debetkort. Vel, alt dette vil nå være en saga blott. I stedet for å koble et betalingskort, kan du legge til de ønskede pengene direkte på barnets konto.
Skjerm tidsfrister
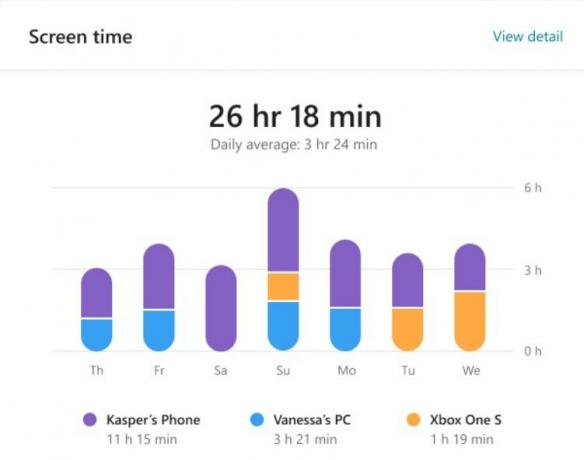
Du kan nå også spesifisere den maksimale tidsgrensen for at barna skal være foran skjermen. På samme linje kan du nå også få på plass en surfetid (som kl. 10.00 - 12.00). Det vil da være i løpet av den spesifikke tidsperioden at barnet ditt kan få tilgang til nettet.
Aktivitetsrapport

Du kan få en ukentlig rapport om barnets aktiviteter på nettet via e-post. Dette inkluderer alle nettsteder de har besøkt, appene og spillene de brukte, samt tiden de har brukt i hvert segment (apper, nettsteder, enheter osv.).
Microsoft Family Safety Mobile App

Det er også en ganske nyttig Microsoft Family Safety-app for begge iOS og Android plattformer. Den kommer innbakt med ganske mange funksjoner, inkludert ukentlige aktivitetsrapporter, begrense skjermtid, nett- og søkefiltre og få e-post om kjøpsforespørsel.
Hvordan sette opp Microsoft Family Safety
Nå som du er klar over funksjonene i Microsoft Family Safety, la oss sjekke installasjonsprosessen. Nedenfor er instruksjonene for å legge til et nytt medlem og administrere innstillingene deretter.
- Gå over til Microsoft Family-nettsted og logg på med Microsoft-kontoen din.
- Gå nå til Familiefanen hvis du ikke er der som standard, og klikk på Opprett en familiegruppe.
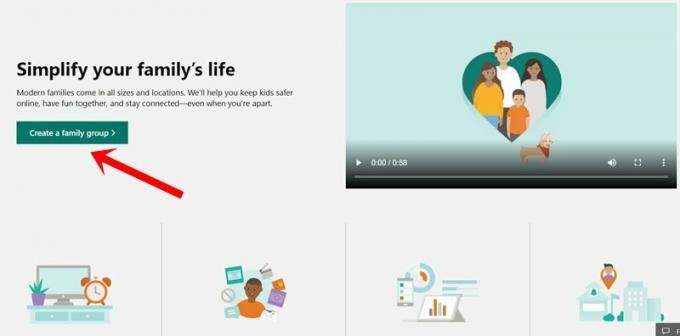
- I neste felt må du legge til e-postadressen eller telefonnummeret til medlemmet du inviterer til.
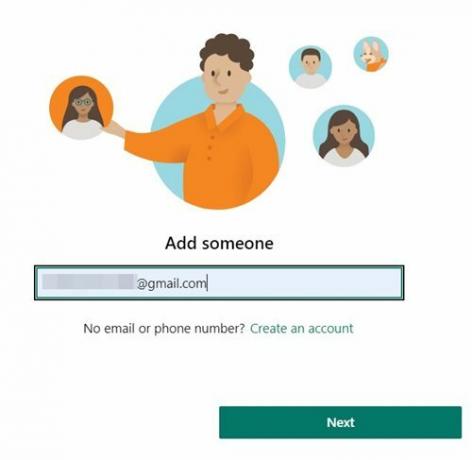
- Deretter må du velge deres rolle, dvs. enten en arrangør eller et medlem. En arrangør kan redigere familieinnstillinger mens et medlem bare kan endre sine egne.
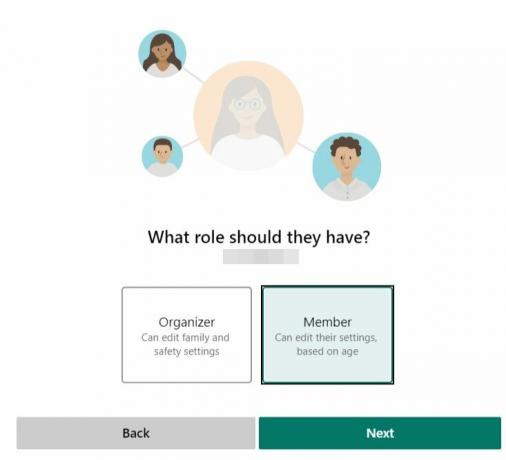
- Til slutt skriver du inn captcha og trykker på Inviter-knappen. Når han eller hun godtar invitasjonen, blir de vist under familien din.
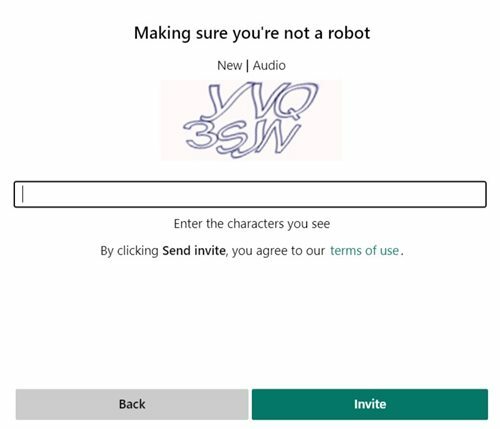
- Videre, hvis du ønsker å administrere kontoen deres, klikker du på Flere alternativer. Dette vil ligge rett under navnet deres, og du kan deretter endre innstillingene deretter. Disse inkluderer funksjoner relatert til aktivitet, skjermtid, app- og spillbegrensning, innholdsbegrensninger blant andre.
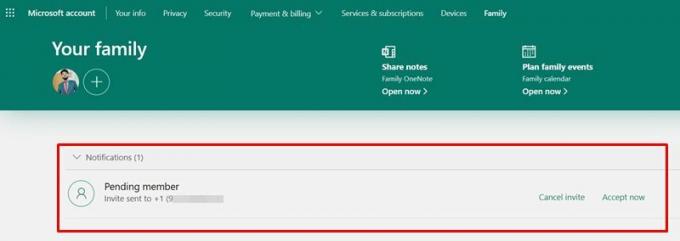
- På samme måte kan du også legge til andre familiemedlemmer. Bare gå over til Familieseksjonen fra den øverste menylinjen og bla til bunnen av siden. Klikk deretter på Legg til et familiemedlem og fortsett med de samme instruksjonene som gitt ovenfor. Eller du kan også klikke på plussikonet ved siden av profilbildet ditt og legge til et nytt medlem.

Så dette var alt fra denne Microsoft Family Safety Guide. Gi oss beskjed om dine synspunkter i kommentarene om denne sikkerhetsfunksjonen introdusert av teknologigigantene. På samme måte er her noen like nyttige Tips og triks for iPhone, PC-tips og triks, og Android Tips og triks at du bør sjekke ut.



