Hvordan redusere systemlagring på Mac
Miscellanea / / August 04, 2021
Annonser
Mac-er er kjent for å være veldig optimalisert når det gjelder app-støtte for det komplette operativsystemet, men en ting som plager enhver type bruker, som er lagring. De nyeste Macbook-modellene kommer med 128 GB lagringsplass, noe som kan brenne ut før du forventer. Så det er lurt å redusere systemlagring på Mac for å gi litt plass til det kreative arbeidet ditt.
Etter hvert som dager går vil lagringsplassen din bli redusert og redusert. Men ikke bekymre deg, du kan ta noen tiltak nå for å forhindre dette, men ikke alle er klar over det. Noen gratis og betalte verktøy kan hjelpe deg med å rengjøre systemlagring på din Mac, men noen ganger er de ganske dyre og ikke verdt pengene. Så i denne artikkelen vil vi forklare hvordan du kan redusere systemlagringsbruken på Mac og kreve tilbake lagring for dine nye bilder eller videoer.

Sideinnhold
-
1 Hvordan redusere systemlagring på Mac
- 1.1 Metode 1: Tøm papirkurven
- 1.2 Metode 2: Fjern eller avinstaller apper du ikke bruker:
- 1.3 Metode 3: Slett cacher og andre midlertidige filer
- 1.4 Metode 4: Rengjør iTunes-sikkerhetskopien
- 1.5 Metode 5: Vurder å bruke skytjenester
- 1.6 Metode 6: Bruk lagringsadministrasjonsvinduet
- 1.7 Endelig metode: Slett gamle filer du ikke vil ha mer
- 2 Konklusjon
Hvordan redusere systemlagring på Mac
Hvis du har mye plass på systemlagring, vil disse metodene hjelpe deg med å fjerne dem. Men det er viktig å vite at systemlagringen i Mac egentlig er plass som brukes av systemfilene dine. Så vær veldig forsiktig med hva du sletter fra denne lagringsplassen.
Annonser
Metode 1: Tøm papirkurven
Du trenger kanskje ikke å bekymre deg fordi den raskeste måten å redusere lagringsforbruket på Mac er ved å fjerne papirkurven. Papirkurven er der alle de slettede filene dine går bare hvis du vil få dem tilbake. Hvis du ikke vil ha elementene du nylig har slettet, kan du vurdere å tømme papirkurven. For å tømme søpla,
- Hold musen nede på skjermen på Mac-en for å få frem docken.
- Høyreklikk nå på ikonet for søppelbøtte eller søppelbøtte.
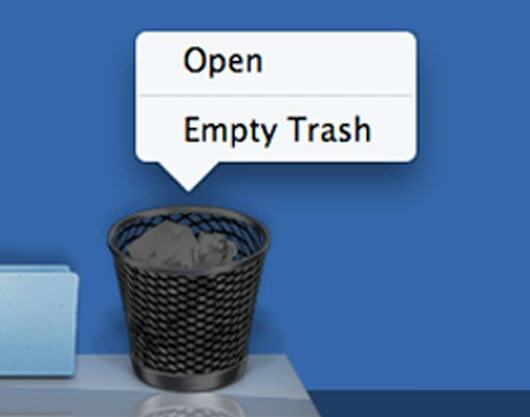
- Klikk på Tøm søppel.
Dette rydder søppelbøtta, noe som gir deg litt ekstra plass på Mac-en. Selv om du noen ganger må tømme søppel fra andre applikasjoner også. Hvis du for eksempel bruker iPhoto, har den en egen papirkurv for å lagre slettede bilder. Så for å slette dem,
- Åpne appen og høyreklikk på papirkurven.
- Klikk på tom søppel.

- Gjenta på samme måte disse trinnene for alle andre apper.
Metode 2: Fjern eller avinstaller apper du ikke bruker:
Så hvis du har en mengde programvare som du ikke bruker egentlig, bør du vurdere å fjerne dem. Noen ganger ønsket du virkelig ikke den programvaren, og du installerte den bare for en engangsformål. Fjern dem de bruker dyrebar lagringsplass. For å fjerne uønskede apper,
- Åpne Finder-appen på din Mac.
- Klikk på Programmer fra sidefeltet.

- Klikk nå på "Vis applikasjoner som en liste."
Se nå hvilket program som tar mer plass. Hvis du ikke vil ha den appen lenger, er det bare å fjerne den. For å fjerne en app er det bare å dra og slippe den i søppelkassen på dokken din.
Metode 3: Slett cacher og andre midlertidige filer
Når du fortsetter å bruke Mac-en din, oppretter den midlertidige filer, også kjent som cacher. Selv om disse cachene i noen situasjoner hjelper til jevnere bruk av systemet ditt, men i de fleste tilfeller spiser det bare litt mer av lagringsplassen din. Så for å fjerne dem,
Annonser
- Åpne Finder og klikk på Gå og klikk på "Gå til mappe."
- Skriv inn nå: ~ / Library / Caches og klikk ok.
- Dette tar deg til Cache-mappen.
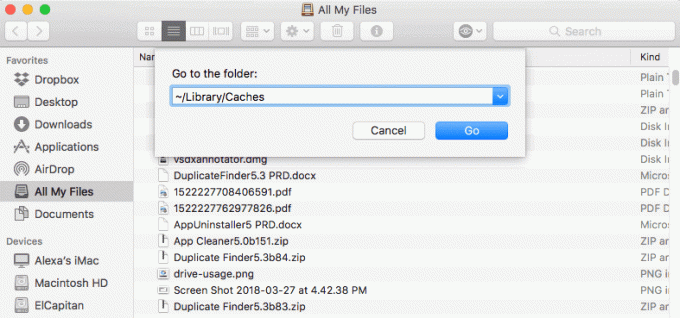
- Velg alle filer og mapper i denne og slett.
Ikke bekymre deg, og dette er bare uønskede søppelfiler. Slette dem gir ingen skade for systemet ditt.
I tillegg bør du også vurdere å slette nettleserens cacher. Selv om sletting av nettleserbuffer ikke vil ha større innvirkning, men det er best å gjøre det når du virkelig har lite lagringsplass. Å gjøre slik,
- Åpne Chrome eller en hvilken som helst annen nettleser du vil tømme hurtigbufferen fra.
- Høyreklikk på den på den øverste statuslinjen
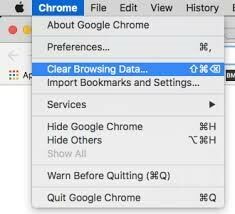
- Klikk på Fjern cacher og klikk på OK i neste popup.

Det er det. Dette vil fjerne alle uønskede midlertidige filer og gi deg litt ledig plass.
Metode 4: Rengjør iTunes-sikkerhetskopien
Hvis du også bruker en iPhone eller en iPad, ville du på et tidspunkt også ha tatt en sikkerhetskopi av telefonen din på din Mac. Hvis du ikke vil ha disse sikkerhetskopiene nå, kan du slette dem nå for å frigjøre litt lagringsplass. Bare vær sikker på at du ikke trenger disse sikkerhetskopiene lenger. Slik sletter du sikkerhetskopiene:
Annonser
- Lukk iTunes-appen før du fortsetter.
- Bruk nå søkeren til å gå til dette stedet: ~ / Library / Application Support / MobileSync / Backup.

- Bla gjennom sikkerhetskopiene og slett dem hvis du ikke trenger dem.
Metode 5: Vurder å bruke skytjenester
Du bruker en mac, så du kan allerede ha en apple-konto. Dette betyr også at du har 5 GB gratis skylagring. Hvorfor ikke bruke den til å sikkerhetskopiere filene dine og lagre lagring på Mac-en. I tillegg, hvis du vil ha mer lagringsplass, kan du kjøpe lagring fra iCloud, som kan brukes til mange andre bruksområder. I tillegg gir noen andre leverandører som Google, iCloud, Onedrive, Dropbox noen flere lagringsalternativer. Hvis du ikke vil bruke penger på å kjøpe lagringsplass, kan du opprette flere kontoer med flere leverandører og bruke dem til å lagre filer.

Du kan bruke en tjeneste for en filtype. For eksempel kan du sikkerhetskopiere bilder på iCloud, Dokumenter på Onedrive og videoer på Google-stasjon. Du får mer lagringsplass på Macen din ved å gjøre det.
Metode 6: Bruk lagringsadministrasjonsvinduet
Du skjønner kanskje ikke at Mac-en din allerede har et fantastisk verktøy som kan hjelpe deg med å spare lagringsplass. Det er vinduet Storage management. Dette fantastiske verktøyet viser tips og justeringer du kan gjøre på Mac-en din for å spare lagringsplass.

Noen av innstillingene vil imidlertid allerede være slått på. Men du kan også finne noen flere tips basert på den nåværende situasjonen din mac er i.
Endelig metode: Slett gamle filer du ikke vil ha mer
Har du et fullført prosjekt eller noen gamle bilder du ikke vil ha lenger? Bare slett dem hver Megabyte teller. Hvis du har noen gamle nedlastinger på din Mac, bør du vurdere å fjerne dem hvis du ikke vil ha dem lenger. Å fjerne uønskede filer fra datamaskinen er den beste måten å bli kvitt til slutt. Men når du gjør det, må du ha et rolig og åpent sinn fordi du kan slette noen viktige data. Så tenk deg om to ganger før du sletter.
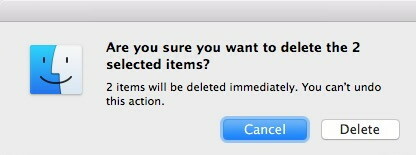
For å finne ut hvilke av filene som bruker mest plass på Mac-en din, klikker du på Apple-menyen og klikker på Om denne mac-en. Klikk nå på Lagring.
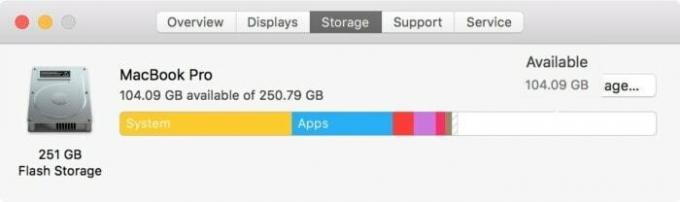
Dette vinduet gir deg en oversikt over lagringsbruk på din Mac etter filkategori. Dette kan være nyttig for å fjerne filer manuelt.
Konklusjon
Så som du kan se, er det veldig enkelt å rydde litt lagringsplass på Mac. Du trenger ikke noen ekstra verktøy for det. Alle disse metodene gjøres ved hjelp av de innebygde verktøyene som følger med Mac-maskinen din. Så ikke bekymre deg for å bruke penger på dyre verktøy som hevder å frigjøre lagringsplass. Det er ikke som de ikke gjør det. Men de gjør det bare for enkelt for deg ved å kutte ekstra trinn, og det er det du betaler for.
Redaktørens valg:
- Hvordan slå AirDrop på eller av på en Mac?
- Bruk MacBook med skjermen stengt i Clamshell-modus
- Hvordan administrere abonnementer på Mac
- Slik aktiverer du HiDPI-modus i macOS
- Glem et Wi-Fi-nettverk på Mac som tidligere var koblet til
Annonser I internettets tid, hvor vi bruker media nesten hver dag, ønsker vi å ha...
Annonser Sist oppdatert 23. november 2020 kl 09:10 Når det gjelder redigering av videoer, er det...
Annonser I forrige uke, til stor glede for spillere, ble det mye hypede spillet Cyberpunk 2077 utgitt. Handlingen…



