Slik bygger du inn YouTube-video i en Google Docs
Miscellanea / / August 05, 2021
Det er et faktum at Google-applikasjoner er det beste alternativet for Office 365. Der bruk av Google Docs også har en fremtredende plass. Google Docs er gratis å bruke og lar brukerne opprette, lagre og dele dokumenter, presentasjoner og diagrammer i nettleseren.
I tillegg til Google Dokumenter kan brukere laste opp videoer til kontoene sine. Nå vil det naturligvis oppstå tvil om at YouTube-video kan legges inn i Google Dokumenter. Ja, i denne skrivingen vil vi lære deg hvordan du enkelt kan legge inn en YouTube-video i Google Dokumenter.
Følg disse trinnene for å lære hvordan du bygger inn YouTube-videoer i Google Dokumenter:
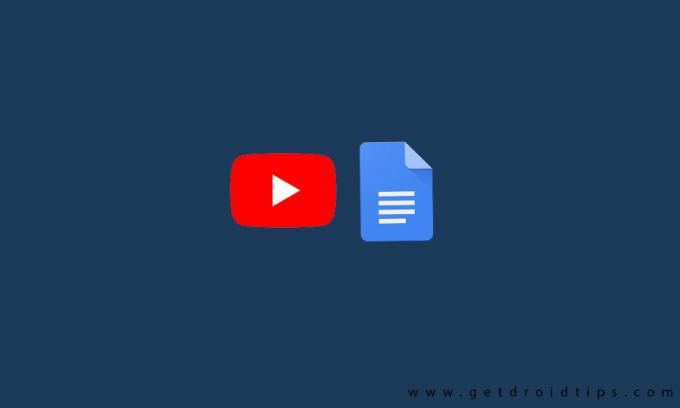
Bygg inn YouTube-videoer i Google Dokumenter:
- Åpne Google-lysbildet på datamaskinen din
- Så begynn en ny presentasjon
- Velg videoen; fra rullegardinmenyen Sett inn alternativ
- Ved hjelp av søkeknappen blar du gjennom YouTube-video / du kan velge etter URL-knapp og lime inn URL-en til videoen på YouTube.
- Trykk på valgvalg for å laste opp den valgte videoen til lysbildet
- Gå deretter til video, trykk Ctrl + C for å kopiere videoen
- Neste er, gå til Google Docs og legg inn videoen og velg alternativet Tegning
- Fra alternativet Sett inn rullegardinknapp velger du Nytt alternativ
- Klikk deretter på Videobildet og velg alternativet "Lagre og lukk" for å sette inn tegningen i Google Dokumenter
- Velg deretter både videobildet og Link fra rullegardinmenyen Sett inn i Google Dokumenter.
- Last inn videokoblingen og klikk på 'Bruk' -knappen
- Hvis avspillingsfanen mangler, gå til bildet og klikk to ganger på avspillingsbildet og videoen i en tegning i Google Dokumenter
- Nå kan du enkelt spille av videoen
[googleplay url = ” https://play.google.com/store/apps/details? id = com.google.android.apps.docs.editors.docs & hl = no_IN ”]
- Lagre først videoen på den lokale stasjonen, og legg deretter videoen til Google Disk
- Bruk deretter en delbar URL for videoen fra Google Disk
- Ta et skjermbilde av videoens første bilde
- Åpne Doc of-alternativet og velg videoen som skal vises
- Gå deretter til Sett inn alternativ og bilde og sett deretter inn skjermbildet i Doc
- Hvis det ikke passer, kan du endre størrelsen
- Du kan bruke skjermbildet spotlight og velge Sett inn alternativet og lenke
- Til slutt laster du opp den delbare URL-en og velger 'Bruk' -knappen
Du må hente skjermbildet, ta opp fullskjermvideoen på datamaskinen og deretter holde Ctrl + PrtScn-knappen. Skjermbildet blir tatt og satt det inn i standard nedlastingsmappe. Hvis du trenger å endre størrelsen på bildet, kan du bruke grafisk redigeringsprogramvare som Paint .net.
Lagre videoen på samme sted som videoen for fremtidig bruk i Google Disk. Du kan også ha muligheten til å laste ned videoen fra YouTube på datamaskinen din, opp til Google Drive og URL, men dette er ikke et godt valg.
Å legge inn YouTube-videoer i Google Docs er en etterlengtet oppdatering. Etter å følge teknikken ovenfor kan du legge inn YouTube i Google Dokumenter. Hvis du har spørsmål eller tilbakemeldinger, kan du skrive ned kommentaren nedenfor i kommentarfeltet.


![Slik installerer du Android 9.0 Pie på Razer Phone 2 [GSI Phh-Treble]](/f/a8e2eab5747bd642691780f2afaa7e41.jpg?width=288&height=384)
![Liste over alle de beste tilpassede ROMene for Honor 5X [Oppdatert]](/f/7b792ac532b737c2e93e722f2b214202.jpg?width=288&height=384)