Hva er Hyper-Threading i Windows 10? Hvordan aktivere det?
Miscellanea / / August 05, 2021
Vil du være vert for PC-ytelsen din uten å investere i å kjøpe ny maskinvare? Vurder deretter å aktivere hyper-threading i Windows 10 PC. Hyper-threading er et nytt konsept der du kan øke datamaskinens ytelse ved å bruke hver CPU-kjerne til å starte to tråder samtidig. Dette sparer noen og øker ytelsen siden PCen din vil kjøre dobbelt så raskt. Så vil du aktivere Hyper-threading på din Windows 10 PC? Vel, i dag vil vi snakke alt om de nye Hyper-threading-funksjonene og måter å aktivere den på din PC. Så hvis du vil øke datamaskinens CPU for å gjøre flere oppgaver samtidig, er denne artikkelen bare for deg.
Med hyper-threading kan du nyte mer prosessorkraft. CPUen vil imidlertid brenne seg varm, så du må ta vare på den CPU-kjøling. Der det anbefales vannkjøling, kan du også investere i flere CPU-fans. Uansett vil aktivering av hyper-threading-funksjonen i Windows 10 gi deg mer kraft til å gjøre tunge programvareoppgaver. Disse kan omfatte 3D-gjengivelse, koding, sandboksing og mye mer. Hyper-threading er ikke tilgjengelig på alle PC-er; dette er en funksjon du må aktivere fra din
PC bios innstillinger.
Hva er Hyper-Threading i Windows 10?
Fysiske kjerner i en CPU er en viktig del av en datamaskin for å behandle informasjon. Hvis du har lite kjerner, kan du ikke kjøre programvaren eller Windows effektivt. Derfor er det den nyeste teknologien som deler de fysiske kjernene i virtuelle kjerner, som systemet kan bruke til å behandle informasjon raskere fordi nå kan en enkelt kjerne behandle to oppgaver på en gang. Det kalles samtidig multithreading (SMT) eller hyper-threading. SMT øker ytelsen til systemet. Hvis Hyper-threading er aktivert og du bruker krevende RAM-forbrukende applikasjoner som Android Studio etc. det kan føre til at CPU-en din varmes opp.
Hvis du bruker en prosessor med lite kjerner, er det lurt å aktivere Hyper-threading. Systemet som støtter Hyper-Threading er mer å foretrekke enn fysiske kjerner.
Hvordan aktivere Hyper-Threading i Windows 10?
Ikke alt systemet støtter HT hvis du at systemet ditt støtter HT, så velg det. Noen systemer har Hyper-threading aktivert av produsenten, og trenger derfor ikke å slå det på manuelt. Aktivering av Hyper-Threading vil gi den nødvendige ytelsen du trenger, men hvis du ikke kjører noen krevende programvare, vil du ikke merke noen forskjell. Følg imidlertid følgende trinn for å vite hvordan du aktiverer Hyper-Threading på Windows 10.
Advarsel
Å rote med BIOS-innstillinger kan til slutt skade PCen din. Sørg for å følge trinnene nedenfor nøye. Hvis ikke, er Getdroidtips ikke ansvarlig for tapet ditt
Gå til system-BIOS ved å trykke på f11 / f12-tastene, avhengig av datamaskinen din.
Merk: Hvis du allerede vet at Hyper-Threading er aktivert på datamaskinen din, kan du hoppe direkte til trinn 4.
Velg prosessoren og klikk på Egenskaper, menyen vises, Slå på alternativet Hyper-Threading.

Lagre endringene og gå ut av BIOS, start på nytt til Windows.
Gå til Windows-søkefeltet og skriv ‘CMD’ og klikk på ledeteksten. Kjør er som cmd-administrator.

Skriv inn kommandoen wmic og trykk Enter.
wmic

Etter å ha utført kommandoen ovenfor skriver du inn følgende.
CPU Get NumberOfCores, NumberOfLogicalProcessors / Format: List
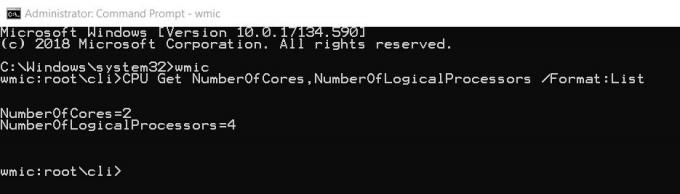
Etter å ha utført følgende kommando, vil den vise deg antall logiske prosessorer som kjører på systemet ditt. Hvis prosessorenes verdier er de samme, enn ikke Hyper-Threading er aktivert, men hvis resultatet viser to ganger antall kjerner du har, er Hyper-Threading aktivert.
Konklusjon
Hyper-threading er et relativt nytt konsept, og ikke alle PC-er støtter det på dette tidspunktet. Så hvis alternativet ikke er tilgjengelig på din PC eller laptop, bør du vurdere en oppgradering. Også, hvis du aktiverer hyper-threading, må du ta vare på CPU-temperaturene. Som med hyper-threading aktivert, vil CPU-en din fungere dobbelt som vanlig, så den blir dobbelt så varm.
Redaktørens valg:
- Hva er revisjonsmodus i Windows 10? Hvordan starte opp eller ut av revisjonsmodus
- Vil ikke våkne fra søvn på Windows 10: Slik løser du det
- Slik løser du høy CPU-bruk av GFXUI.exe på Windows 10
- Opprett en usynlig mappe på Windows 10 Desktop
- Hvordan øke virtuell minnestørrelse på Windows 10
Rahul er en informatikkstudent med en stor interesse for fag- og kryptovalutaemner. Han bruker mesteparten av tiden på å skrive eller høre på musikk eller reise på usynlige steder. Han mener at sjokolade er løsningen på alle problemene hans. Livet skjer, og kaffe hjelper.

![Slik installerer du lager-ROM på Emdoor EM-T8611 [Firmware File / Unbrick]](/f/472a733cbfefb2695060a10dd55bfef9.jpg?width=288&height=384)
![Slik installerer du lager-ROM på Prestigio PSP7511 Duo [Firmware Flash File]](/f/cf33771b9764d8af9951ceb01e63958f.jpg?width=288&height=384)
![Slik installerer du lager-ROM på MLS Diamond iQ1900 [Flash-fil for fastvare]](/f/702f23e405a4a16ac54b8f1701025235.jpg?width=288&height=384)