Hvordan fikse Werfault.exe feil i Windows 10
Miscellanea / / August 04, 2021
Annonser
WerFault.exe er den viktige prosessen med Windows feilrapporteringstjeneste i Windows-systemene. Det er ansvarlig å kaste oppdateringer og varsler om applikasjonsfeil, krasjer og andre problemer i systemapplikasjoner. Hvis WerFault.exe blir ødelagt eller slettet, kan "Werfault.exe Application Error" oppstå og hindre deg i å kjøre systemet riktig.
Vanligvis oppstår denne feilen når brukeren prøver å starte applikasjoner på Windows. WerFault.exe-feilen trenger øyeblikkelig oppmerksomhet da den kan forårsake systemkrasj og føre til andre applikasjonsfeil i Windows. Denne artikkelen inneholder de ultimate løsningene som støtter brukere for å kvitte seg med feilen "Werfault.exe kjører ikke".
Sideinnhold
- 1 Årsaker som kan forårsake "Werfault.exe-feilen i Windows 10"
-
2 Løsninger for Werfault.exe-feil i Windows 10?
- 2.1 Fix 1: Bruk SFC (systemfilskanner):
- 2.2 Fix 2: Kjør Windows Memory Diagnostic Tool:
- 2.3 Fix 3: Endre oppstartstypen for Windows-feilrapporteringstjeneste:
- 2.4 Fix 4: Installer skjermdrivere for systemet på nytt:
Årsaker som kan forårsake "Werfault.exe-feilen i Windows 10"
- Korrupt WerFault.exe eller WerMgr.exe fil.
- Hvis filene WerMgr.exe og WerFault.exe blir slettet
- Feil installasjon eller avinstallering av et hvilket som helst program i systemet
- Virus eller skadelig programvare
Løsninger for Werfault.exe-feil i Windows 10?

Fix 1: Bruk SFC (systemfilskanner):
SFC-skanning er det innebygde verktøyet i Windows 10-operativsystemet som automatisk skanner, reparerer og gjenoppretter ødelagte systemfiler. Brukere kan kjøre SFC Scan ved å følge trinnene.
Annonser
- Åpne først dialogboksen Kjør.
- Type “Cmd” i dialogboksen og trykk på OK knapp.

- skriv deretter inn sfc / scannow på ledeteksten og trykk på Tast inn for å kjøre kommandoen.
- Den skanner alle de beskyttede systemfiler og erstatter de ødelagte systemfilene med cacheversjonen. Vent til systemet har fullført en SFC-skanning.
- Når prosessen er ferdig, Omstart systemet og se etter feilen.
Etter at systemet har startet på nytt, kan brukeren sjekke systemet for feilen. Hvis SFC-skanningen ikke kan løse problemet, kan brukere prøve Windows Memory Diagnostic-verktøyet Fix.
Fix 2: Kjør Windows Memory Diagnostic Tool:
Windows Memory Diagnostic-verktøy utfører skanningen av enhetens fysiske minne. Den vil rapportere om det er en feil i Windows Physical Memory. Brukere kan benytte seg av Windows Memory Diagnostic-verktøy ved å bruke de gitte trinnene.
- Type Windows Memory Diagnostic Tool i søkefeltet i Windows 10 og velg det aktuelle søkeresultatet.

- I Windows Memory Diagnostic-vinduet klikker du på Start på nytt nå og se etter problemer (anbefales) alternativ.
Etter det siste trinnet vil Windows Memory Diagnostic Tool kjøre og reparere alle minnerelaterte problemer på Windows 10-systemet.
Fix 3: Endre oppstartstypen for Windows-feilrapporteringstjeneste:
Brukere kan endre oppstartstypen for Windows Error Reporting Service for å eliminere "Werfault.exe Application Error" i systemet. Her er trinnene for å deaktivere Windows feilrapporteringstjeneste.
- Trykk på Windows + R. tastene fra tastaturet for å starte Windows Kjør dialogboksen.
- Skriv inn “services.msc ” i Run Box og slå OK knapp.
- Se etter Windows feilrapporteringstjeneste i serviceledervinduet.
- Dobbeltklikk på Windows feilrapporteringstjeneste alternativ.
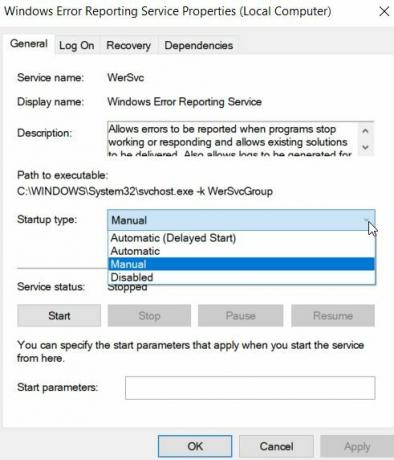
- Velg Generelt i kategorien Generelt Oppstartstype som Funksjonshemmet.
- Klikk på Søke om og trykk deretter på OK -knappen for å lagre innstillinger.
- Omstart systemet og se etter feilen.
Fix 4: Installer skjermdrivere for systemet på nytt:
Å installere skjermdriverne på nytt er en av måtene å løse feilen "Werfault.exe mislyktes". Her er trinnene for å installere skjermdrivere på nytt på Windows 10.
Annonser
- Start Kjør dialogboksen ved å trykke Windows-tast + R helt på tastaturet.
- Skrive "devmgmt.msc ” på Run Command Box og trykk på OK knapp.
- Utvid Skjermadapter kategorien i Enhetsbehandling-vinduet.

- Klikk på Avinstaller enheten alternativet fra menyen.
- Gå deretter til Handling kategorien fra Enhetsbehandling-menylinjen.

- Trykk på Skann etter maskinvareendringer.
Etter det vil systemet automatisk skanne enheten for maskinvareendringer og installere de nyeste driverne som du avinstallerer i trinnene ovenfor.
På denne måten kan brukeren få fikse "Werfault.exe ikke funnet" problemet i Windows 10. Alle løsningene i artikkelen er pålitelige og testet av flere brukere. Vi håper denne artikkelen er nyttig for brukerne å fjerne “Werfault.exe mislyktes” problemet.
Brukere kan også bruke tredjepartsverktøy som automatisk skanner og reparerer systemfiler. Etter å ha lest denne artikkelen, hvis du har spørsmål eller tilbakemeldinger, vennligst skriv ned kommentaren i kommentarfeltet nedenfor.
Annonser Datatap er et av de vanligste og tidløse problemene som ulike gadgetbrukere må ha...
Annonser I denne opplæringen vil vi vise deg hvordan du løser Kernel Security Check Failure RAM i...
Annonser Windows Insider Preview Program er laget for Windows-brukere å delta i forhåndsvisning av betaversjoner av...



