Fix: Ethernet har ikke en gyldig IP-konfigurasjon i Windows
Miscellanea / / August 04, 2021
Annonser
"Ethernet har ikke en gyldig IP-konfigurasjon" er en vanlig feil som raskt oppstår på Windows-systemet. Det er i utgangspunktet et resultat av et problem med nettverksgrensesnittkortet. I tilfelle ruteren eller modemet ikke klarer å skaffe seg en gyldig IP-adresse, ender det vanligvis med å vise nevnte feil.
Sideinnhold
-
1 Løsninger for "Ethernet har ikke gyldig IP-konfigurasjon" i Windows
- 1.1 Korriger 1: Kontroller nettverksadapterinnstillingene:
- 1.2 Korriger 2: Start ruteren på nytt, og kontroller deretter Ethernet-kabelen:
- 1.3 FIX 3: Nettverksadapter må installeres på nytt:
- 1.4 Korriger 4: Deaktiver hurtig oppstart, og start deretter systemet på nytt:
- 1.5 Korriger 5: Bruk ledeteksten:
- 1.6 FIX 6: Deaktiver IPv6-tilkoblingstypen:
Løsninger for "Ethernet har ikke gyldig IP-konfigurasjon" i Windows
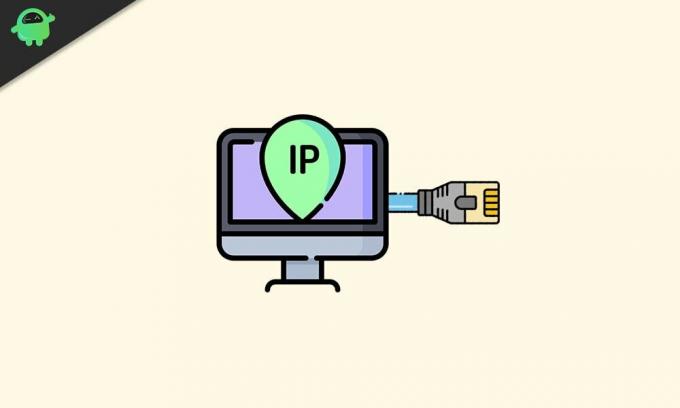
"Ethernet har ikke en gyldig IP-konfigurasjon" er et midlertidig nettverksrelatert problem og vil derfor ikke skade systemet ditt. For å få den uavbrutte tilkoblingen tilbake og bruke systemet ditt uten den nevnte feilen, følg imidlertid løsningene som er forklart i denne artikkelen nedenfor:
Korriger 1: Kontroller nettverksadapterinnstillingene:
Ruteren har en unik IP-adresse som standard som brukes til identifisering av nettverksgrensesnitt og adresseringsadresse. Selv om brukere også kan endre IP-adressen hvis det er nødvendig på et eller annet tidspunkt. Derfor er det første feriestedet som løser feilen "Ethernet har ikke gyldig IP-konfigurasjon", å kontrollere nettverksadapterinnstillingene først og deretter endre dem senere om nødvendig. Følg instruksjonene nedenfor for å gjøre dette:
Annonser
- Trykk først WINDOWS + R og åpne LØPE spør.
- Skriv “på den tomme tekstboksenncpa.cpl ” og klikk deretter på OK. Det vil nå åpne Vinduet Nettverkstilkoblinger.
- Høyreklikk her i neste vindu Nettverksadapter og velg deretter Eiendommer. Det vil åpne Ethernet Properties-vindu.

- Velg alternativet her Internet Protocol versjon 4 (TCP / IPv4) og klikk deretter på Eiendommer. Forsikre deg om at følgende innstilling er valgt:
Få en IP-adresse automatisk
Få DNS-serveradresse automatisk
Merk: Nå er det noen sjanse for at det ikke hjelper å skaffe DNS-server og IP-adresse automatisk, og vurder deretter å stille dem begge manuelt. For å gjøre det,
- Først åpner du din tilkoblingsegenskaperå velge Internet Protocol versjon 4 (TCP / IPv4) og velg deretter Eiendommer.
- Velg nå sirkulære bokser plassert foran alternativene nedenfor og fyll følgende data tilsvarende:
Bruk følgende IP-adresse.
- IP-adresse: 192. 168. 1. 15
- Delnettmaske: 225. 225. 225. 0
- Standard Gateaway: 192. 168. 1. 1
Bruk følgende DNS-serveradresser.
Annonser
- Foretrukket DNS-server: 8. 8. 8. 8
- Alternativ DNS-server: 8. 8. 4. 4
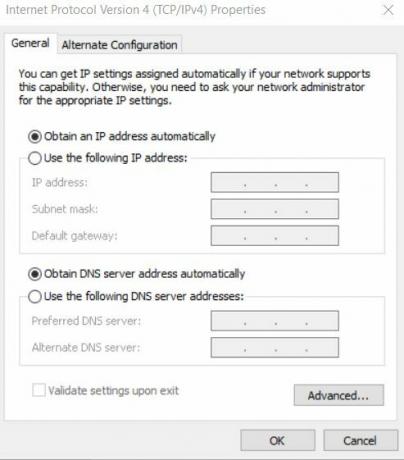
- Etter det klikket OK.
- For å sjekke nettverksmaske og standard gatewayinformasjon, naviger til en annen enhet som kobles effektivt til systemet ditt, og kontroller deretter tilkoblingsegenskapene.
Korriger 2: Start ruteren på nytt, og kontroller deretter Ethernet-kabelen:
Når du er ferdig med FIX 1, slår du av ruteren de neste fem minuttene. Deretter slår du den på og sjekker om PCen din har gyldig IP-konfigurasjon eller ikke. Hvis ikke, kobler du ruteren din til PC-en ved hjelp av en annen Ethernet-kabel. Du kan også vurdere å bli med en annen ruter. Men hvis ikke dette også løser problemet for deg, ligger problemet i nettverkskortet. Her anbefaler vi deg å utføre fabrikkinnstillingene på nettverkskortet eller erstatte det helt (hva som hjelper).
FIX 3: Nettverksadapter må installeres på nytt:
Avinstallering og deretter installering av nettverkskortet kan også hjelpe her. For å gjøre det,
- Trykk først WINDOWS + R og åpne LØPE spør.
- Skriv “på den tomme tekstboksenhdwwiz.cpl ” og klikk deretter på OK.
- Nå utvide Nettverksadaptohøyreklikk deretter på Ethernet-kort og velg deretter alternativet Avinstaller enheten.

- Klikk på på neste bekreftelsesmelding Avinstaller for å bekrefte trinnet ditt.
- Til slutt, installer nettverksadapteren på nytt gjennom driveren som følger med maskinvaren.
Imidlertid, hvis det ikke hjelper å installere nettverksadapteren på nytt i ditt tilfelle, anbefaler vi deg; fra produsentens portal, installerer du nettverkskortet med den nyeste versjonen av driveren.
Korriger 4: Deaktiver hurtig oppstart, og start deretter systemet på nytt:
Rask oppstartsfunksjon kan også forårsake feilen "Ethernet har ikke gyldig IP-konfigurasjon". Derfor vil deaktivering av det hjelpe med å bli kvitt feilen. For å gjøre det,
Annonser
- Gå til skrivebordets søkefelt, skriv Kontrollpanel og åpne relevant resultat fra søkealternativene.
- Fra kontrollpanelet klikker du på Maskinvare og lyder og velg deretter Strømalternativer.

- I neste vindu går du til menyen til venstre i vinduet, og du må velge alternativet Velg hva av / på-knappen gjør og velg deretter Endre innstillinger som for øyeblikket ikke er tilgjengelige.

- Nå finner du alle boksene valgt som standard. Her fjern merket for avkrysningsruten plassert før alternativet Slå på Rask oppstart (anbefalt). Dette trinnet vil slå av Rask oppstart.
- Til slutt klikker du på Lagre endringer og så Start PCen på nytt.
Korriger 5: Bruk ledeteksten:
Ved å kjøre få kommandoer på ledeteksten, har feilen "Ethernet har ikke en gyldig IP-konfigurasjon" blitt løst i henhold til enkelte brukere. For å gjøre det,
- Gå til skrivebordets søkefelt og skriv Ledeteksten.
- Finn søkeresultatene Ledeteksten og velg deretter Kjør som administrator fra den gitte menyen. Man kan bruke PowerShell (administrator) også.

- Skriv inn følgende kommandoer i kommandoprompt-vinduet og trykk Tast inn etter hver av dem:
netsh winsock reset
netsh int IP reset
- Når du er ferdig, start PCen på nytt for å kunne bruke de nødvendige endringene. Nå kan du sjekke, og det nevnte problemet må kanskje også løses.
FIX 6: Deaktiver IPv6-tilkoblingstypen:
Datamaskiner er vanligvis konfigurert til å fungere med IPV4-tilkoblingstypen. Og hvis nettverksinnstillingen automatisk blir konfigurert til IPv6-tilkoblingstype, kan det føre til en konflikt som resulterer i at Ethernet-tilkobling ikke fungerer som den skal. Derfor kan det hjelpe å deaktivere IPv6-tilkoblingstypen her. For å gjøre det,
Deaktiver IPv6-tilkoblingstypen gjennom registeret:
- Trykk først WINDOWS + R og åpne LØPE spør
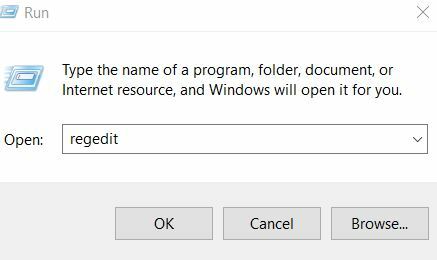
- Skriv “på den tomme tekstboksenregedit ” og klikk deretter på OK.
- I Registerredigering-vinduet, gå til venstre rute og naviger til følgende adresse:
HKEY_LOCAL_MACHINE \ SYSTEM \ CurrentControlSet \ Services \ TcpIP6 \ Parameters
- Nå i høyre rute, finn et tomt hvitt mellomrom, høyreklikk på det og velg Ny> DWORD (32-bit) verdi.
- Her for navnet på nye DWORD, skriv inn DisabledComponents.
- Åpne nå DisabledComponents egenskaper ved å dobbeltklikke på den.
- Her angir du verdidataene som ffffffff og klikk deretter på OK.
- Etter det, start PCen på nytt for å gjøre endringene gjeldende. IPv6-tilkoblingstypen ville ha blitt løst ved nå å løse den nevnte feilen for deg.
Eller
- For det første høyreklikker du på Nettverksikon systemfelt og velg deretter alternativet Åpent nettverk-og delingssenter.
- I neste vindu, gå til venstre rute og klikk deretter på alternativet Endre adapterinnstillinger.
- Høyreklikk nå på Nettverkstilkobling du bruker, og velg deretter Eiendommer.
- I Ethernet Properties-vinduet, fjern merket for avkrysningsruten plassert før alternativet Internettprotokoll versjon 6 (TCP / IPv6).
- Klikk på OK for å lagre endringene.
- Endelig, start PCen på nytt og sjekk om problemet er løst eller ikke.
Vi kan ikke benekte internettets faktum og betydning i vårt daglige liv. I dag løser arbeidsplassen mer rundt digitale endringer enn noen gang før. Og i denne situasjonen kan man ikke komme alene med begrenset eller ingen internettforbindelse i det hele tatt.
Den nevnte feilen "Ethernet har ikke en gyldig IP-konfigurasjon" har fått brukerne til å lide av internettforbindelsesproblemer. Derfor, fra de gitte løsningene i artikkelen ovenfor, håper vi at du vil kunne bli kvitt den. Hvis du har spørsmål eller tilbakemeldinger, kan du skrive ned kommentaren i kommentarfeltet nedenfor.
Annonser For å gjøre det lettere på jobben, liker folk å flytte viktige filer til en USB-minnepinne. Den…
Annonser De siste versjonene av Windows 10 er ikke feilfrie. Nesten hver Windows-bruker møter Blue...
Annonser Microsoft Picture Manager er et gammelt verktøy som brukes til å beskjære, endre størrelse på eller manipulere et bilde. Imidlertid...


![Last ned J610FXXU2BSE3: April 2019 Patch for Galaxy J6 Plus [Asia]](/f/29b7902c05813227509f19605be4a7f4.jpg?width=288&height=384)
