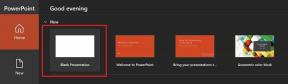Slik løser du hvis Google Drive ikke synkroniseres på Windows 10 PC eller bærbar PC
Miscellanea / / August 05, 2021
Det er et klokt alternativ å sikkerhetskopiere dataene dine, du vet ikke når en ukjent feil vil oppstå, og du har ikke tilgang til dataene dine. Offisielt tilbyr Microsoft sin egen skylagringstjeneste kalt One Drive med windows. Imidlertid er det andre gode tjenester som Google Drive og Dropbox. Google Drive er en lignende cloud backup-tjeneste som One Drive. Folk velger ofte Google Drive i stedet for One Drive bare på grunn av fleksibiliteten og populariteten. Imidlertid er Google Drive utviklet av Google, ikke av Microsoft; Derfor har den noen få feil på Windows. Slik som en vanlig feil når Google Drive ikke synkroniseres med Windows-datamaskinen.
Folk rapporterer at de ikke kunne synkronisere filene og mappen i Google Disk. Synkroniseringsproblemet kan skyldes Windows-brannmuren eller antivirusprogramvaren. De kan være i konflikt med Google Drive som tenker på et ondsinnet program. Derfor forårsaker synkroniseringsproblemet. Det er imidlertid også mulig at det skyldes dårlig installasjon, internettforbindelse, administrative rettigheter eller versjonskompatibilitet. Uansett årsak er, kan du prøve noen få løsninger som er nevnt nedenfor, for å fikse Google Drive-synkroniseringsproblemet.

Innholdsfortegnelse
-
1 Hvordan fikser jeg hvis Google Drive ikke synkroniseres på Windows 10 PC eller bærbar PC?
- 1.1 Metode 1: Start Google Disk eller PC-en på nytt
- 1.2 Metode 2: Logge på ved hjelp av nettleser eller tilgang til oppgavelinjen
- 1.3 Metode 3: Installer Google Disk på nytt
- 1.4 Metode 4: Kontrollere Google Drive-kontoen
- 1.5 Metode 5: Deaktiver brannmur / antivirus og gi administrative rettigheter
- 1.6 Metode 6: Installere en eldre versjon av Google Drive
- 2 Konklusjon
Hvordan fikser jeg hvis Google Drive ikke synkroniseres på Windows 10 PC eller bærbar PC?
Metode 1: Start Google Disk eller PC-en på nytt
Hvis du har lagt merke til at mappene og filene ikke synkroniseres riktig med Google Drive, er det første du kan gjøre for å løse problemet, å starte Google Drive-tjenestene dine på nytt. Derfor kan du gå til Windows-søkefeltet og tye Oppgavebehandling, eller du kan trykke Ctrl + Skift + Esc på tastaturet for å åpne oppgavebehandling. Nå på farten til prosessfanen og søk etter Google Disk. Velg den og klikk på sluttoppgaven. Gå til kategorien tjenester, bla ned og finn tjenester relatert til google, velg den og stopp tjenestene. Start nå Google Drive igjen og se om feilen er løst. Hvis dette ikke fungerer, da omstart PCen din, vil den rydde opp i CPU, RAM, så hvis en fil ikke fungerer, vil den bli fjernet. Etter omstart, start Google Drive på nytt og se om feilen er løst.
Metode 2: Logge på ved hjelp av nettleser eller tilgang til oppgavelinjen
Å få tilgang til Google Drive ved hjelp av Windows Files Explorer er plagsom. For en feil antar folk at de har logget på, mens de bare så på den lokale kopien av Google Drive som er lagret på datamaskinen. Hvis du ikke har spørsmål om å logge på, kan du logge på med oppgavelinjeikonet eller y ved hjelp av nettleseren.
Trinn 1) Klikk på oppoverpilen for å utvide systemstatusfeltet, og klikk nå på Google Drive ikon.

Steg 2) Google Disk-vinduet vises, skriv inn e-postadressen og passordet ditt for å logge på. Følg deretter resten av prosessen for å velge mapper og synkronisering. Men hvis du har prøvd denne påloggingsmetoden på forhånd, løste det ikke problemet. Klikk deretter på logg på med nettleseren din i stedet alternativet nedenfor og logg inn Google-kontoen din i nettleseren din.
Trinn 3) Etter at du har logget på, er det bare å velge mappene dine og sjekke om feilen er løst hvis ikke, prøv å starte Google Disk på nytt, og prøv å logge inn med begge metodene.
Metode 3: Installer Google Disk på nytt
Siden Google Drive er installert av et installasjonsprogram som laster ned filer fra nettet til harddisken din, er det mulig at det oppstod en nettverksfeil som forårsaker dårlig installasjon. Filene kan bli skadet eller ødelagt, så hvis det er tilfelle av dårlig installasjon, har du ikke annet valg enn å installere Google Drive på datamaskinen eller den bærbare datamaskinen på nytt.
Trinn 1) trykk Windows-tast + I for å åpne Windows-innstillinger og gå Apper og funksjoner. Klikk nå på Programmer og funksjoner på høyre side under etiketten Relaterte innstillinger.

Steg 2) Nå i vinduet Programmer og funksjoner, bla nedover og finn Google Drive-applikasjonen. høyreklikk på den og velg avinstallere for å avinstallere Google Drive.

Trinn 3) Start på nytt enheten din etter at du har avinstallert Google Drive og gå over til Google Driver-nettsted for å laste ned klienten. Start installasjonsprogrammet på Windows etter nedlasting, og koble internett. Dermed vil den laste ned Google Drive-filer online på harddisken. Etter at Google Drive er installert, start den, logg på og synkroniser mappene dine. Sjekk om feilen er løst.
Metode 4: Kontrollere Google Drive-kontoen
Det er mulig at du har utvidet datagrensen din på Google Drive-kontoen din. Derfor må du gå til google Drive-nettstedet i nettleseren din og sjekke tilgjengelig lagringsplass. For å sjekke lagring, klikk på lagringsalternativet. Hvis lagringsplassen din er full, kan du slette noen av filene dine for å synkronisere mappene igjen, eller du kan kjøpe mer lagringsplass. Hvis du har lagringsplass og likevel ikke mappene synkroniseres ordentlig, kan du gå til andre løsninger, men det er verdt å sjekke lagringsplassen en gang hvis du har feilen.
Metode 5: Deaktiver brannmur / antivirus og gi administrative rettigheter
Det er mulig at Windows-brannmuren og antivirusprogrammet ditt er i konflikt med Google Drive. Derfor kan du prøve å deaktivere brannmur / antivirus for å se om det løser synkroniseringsproblemet. Synkroniseringsfeilen kan imidlertid også være et resultat av mangel på administrative rettigheter. Derfor må du konfigurere Google Drive til å kjøre som administrator for å løse problemet.
Trinn 1) trykk Vinduetast + I for å åpne Windows-innstillinger og gå til Oppdatering og sikkerhet> Windows-sikkerhet. Ingen klikk på Virus- og trusselbeskyttelse alternativet i høyre rute.
Steg 2) Rull ned og klikk på Administrer innstillinger alternativer under merkelappen Innstillinger for beskyttelse av virus og trusler. Slå av Sanntidsbeskyttelse trekk. For å slå av brannmuren, gå tilbake til windows sikkerhet siden og klikk på brannmur. Velg nå brannmuren som er slått på og slå den av.
Trinn 3) etter at du har deaktivert brannmuren / antivirusprogrammet, start Google Drive og sjekk om feilen er løst, hvis ikke, åpne filutforsker og gå til stedet der Google Disk er installert, C: \ Programmer Files \ Google \ Drive.
Trinn 4) Høyreklikk på googledrivesync.exe applikasjonen og velg eiendommer. Gå til kompatibilitet kategorien. Merk av for alternativet Kjør dette programmet som administrator og klikk på Søke om knapp. Omstart PCen din og sjekk om synkroniseringsproblemet er løst.
Metode 6: Installere en eldre versjon av Google Drive
Det er veldig mulig at enheten din ikke er kompatibel med den nyeste Google Drive-applikasjonen. Derfor vil det være best for deg å installere en eldre versjon av Google Drive. For det første må du avinstallere Google Drive fra enheten din. Trinnene for å avinstallere ble nevnt i metode 3. Når du har avinstallert Googles-stasjonen, kan du gå til nettsted her, som har eldre versjoner av Google Disk. Nå er det som resten av prosessen, last ned filene og installer den, sjekk nå om Google Drive synkroniseres ordentlig.
Konklusjon
Hvis du står overfor synkroniseringsproblemer med Google Drive på Windows, må du først starte PCen på nytt eller starte Google Drive-tjenester på nytt. Hvis dette ikke fungerer, kan du fortsette til flere reparasjoner som å deaktivere antivirus og brannmur, og gi administrative rettigheter. Det kan være et tilfelle av dårlig installasjon, så må du installere Google Disk på nytt.
Sørg imidlertid for at du har sjekket lagringsplassen din. Det må være noe påloggingsproblem for synkroniseringsfeilen, så prøv å logge på med et nettleser- og oppgavelinjeikon. Til slutt, hvis ingenting fungerer, last ned en eldre versjon av Google Drive som fungerte bra, og installer den, og erstatt den nyeste versjonen.
Redaktørens valg:
- Google Photos vs Google Drive: Hvilken er best å laste opp bildene dine
- Hvordan fikse Google Drive Feil ved oppretting av kopi
- Hvordan få tilgang til og redigere Google Drive-filer fra iPhone og iPad
- Sikre Google Drive med Face ID eller Touch ID på iPhone og iPad
- Videoer som er lastet opp til Google Disk, er fast i behandling: noen løsning?