Slik synkroniserer du Android trådløst med Windows 10
Miscellanea / / August 05, 2021
Synkronisering av ting som varsler, tekstmeldinger, bilder, websider og samtaler mellom en smarttelefon og en PC kan kanskje har hørtes ut som en vanskelig og nede til høyre umulig oppgave for bare noen få år siden, men det er ikke tilfelle lenger.
På Build 2017 sa Microsofts administrerende direktør Satya Nadella: “Brukeropplevelsen kommer til å strekke seg over alle enhetene dine. Denne opplevelsen med flere enheter er det som nå trenger plattformkapasitet. ”
Det er 2020, og det har aldri vært enklere å bli trådløs. Med de riktige kombinasjonsappene kan du trådløst synkronisere Android-smarttelefonen din med Windows 10-PC eller bærbar PC på bare noen få minutter. Og i denne artikkelen viser vi deg hvordan du gjør akkurat det.
Innholdsfortegnelse
- 1 Telefonkompanjonen din - lenke til Windows
- 2 Er det sikkert å koble telefonen til PCen?
- 3 Slik konfigurerer du telefonappen
- 4 Hvordan overføre bilder fra telefon til PC
- 5 Slik sender du tekst fra Windows 10 til smarttelefonkontaktene
- 6 Slik speiler du varsler fra telefon til PC
- 7 Hvordan sende websider fra telefon til PC
- 8 Slik kobler du fra PC og telefon
Telefonkompanjonen din - lenke til Windows
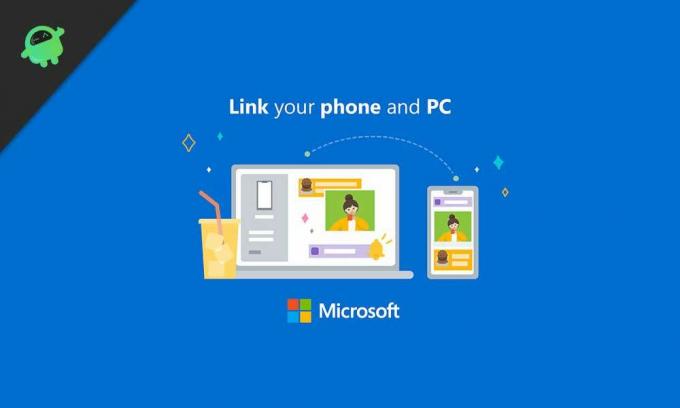
Your Phone Companion er en synkroniseringsapp opprettet av Microsoft for både Android og iPhone, som lar deg trådløst få tilgang til eller synkronisere flere funksjoner og filer som er på telefonen direkte til PC.
Appen tilbyr flere funksjoner som kan brukes på hvilken som helst telefon, men en bestemt funksjon, kalt Screen Mirroring, er bare begrenset til bestemt maskinvare.
Screen Mirroring lar deg kopiere telefonskjermen til PC-en din, slik at du kan bruke Android-apper på skrivebordet. Dessverre er den ikke tilgjengelig for alle akkurat nå.
Likevel tilbyr appen mange nyttige funksjoner. Dette er ikke tilfelle med en iPhone, ettersom de strenge begrensningene som Apple har satt, ikke tillater at appen fungerer fullt ut på iOS.
Er det sikkert å koble telefonen til PCen?
Det er helt trygt å koble telefonen til PC-en siden alle tjenestene eller appene du trenger å bruke kommer fra anerkjente kilder og blir grundig sjekket for personvern og sikkerhetsproblemer fra tid til annen tid.
Your Phone Companion-appen og Windows 10 kommer fra Microsoft, og telefonen din må også være fra en pålitelig produsent. Jeg mener, jeg kan ikke tenke på noe dårlig som kan skje ved å koble telefonen og PC-en din.
Slik konfigurerer du telefonappen

Å sette opp Your Phone App på din Windows 10-PC er ekstremt enkelt. Slik gjør du det med bare noen få trinn.
- Åpne Innstillinger-appen på din Windows 10-PC.
- Klikk på alternativet Telefon i innstillingsmenyen.
- På neste side velger du telefonens operativsystem, dvs. Android eller iOS (iPhone). I dette tilfellet velger vi Android og fortsetter.
- Deretter skriver du inn landskoden og telefonnummeret som er aktivt på nevnte smarttelefon.
- Du får en tekstmelding med en lenke til ønsket app.
- Installer appen.
- Deretter ser du en QR-kode på skrivebordet. Bruk Your Phone-appen på telefonen din til å skanne QR-koden for å koble begge enhetene sammen.
- Nå, gi appen nødvendig tillatelse som tilgang til kontakter, ring og administrer telefonsamtaler, send og vis SMS, kjør i bakgrunnen og tilgang til mediefiler.
Nå som appen har tilgang til all tillatelse den krever, er den koblet til PC-en din, og du er god å gå.
Siden appen er fullstendig konfigurert, kan du se varsler, tekstmeldinger, bilder og samtalelogger på din PC trådløst. Deretter ser vi noen tips og triks for å få mest mulig ut av appen Your Phone Companion.
Hvordan overføre bilder fra telefon til PC
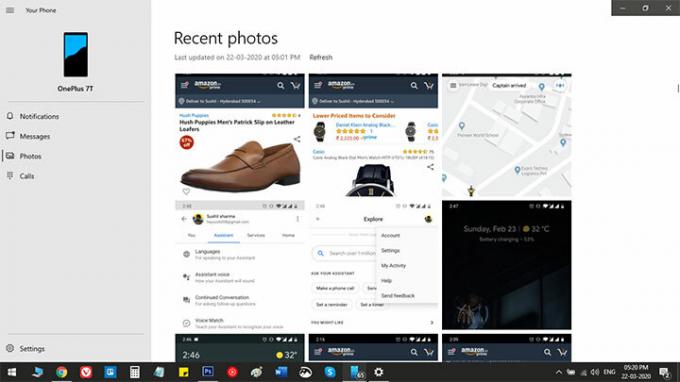
Windows 10’s Your Phone-appen viser alle bilder og skjermbilder fra telefonen din på PC-en når du klikker på Bilder-fanen i venstre sidefelt.
Fra dette skjermbildet kan du enten dra og slippe bilder til filutforskeren eller bruke den tradisjonelle kopieringslim-metoden ved å høyreklikke på et bilde. Hva mer er, er at du til og med kan dele bildene via e-post uten å lagre dem først på PC-en din.
Slik sender du tekst fra Windows 10 til smarttelefonkontaktene

Nå som telefonen og PC-en din er synkronisert, kan du se både gamle og sanntids tekstmeldinger eller samtaler på PC-en. Videre kan du også svare på en tekst rett fra PC-en. Slik gjør du det.
Åpne Your Phone-appen på din PC og klikk på Meldinger i venstre sidefelt. Dette vil bringe alle tekstmeldingene dine på skjermen. Hvis ikke, klikk på oppdater og vent litt. Klikk hvilken tekst du vil sende svaret til. Deretter skriver du meldingen din i meldingsboksen og trykker send.
Du kan legge til emoji, GIF eller bilder. Dessuten, hvis telefonen har to SIM-kort, kan du bytte mellom dem akkurat som du ville gjort på telefonen.
Slik speiler du varsler fra telefon til PC
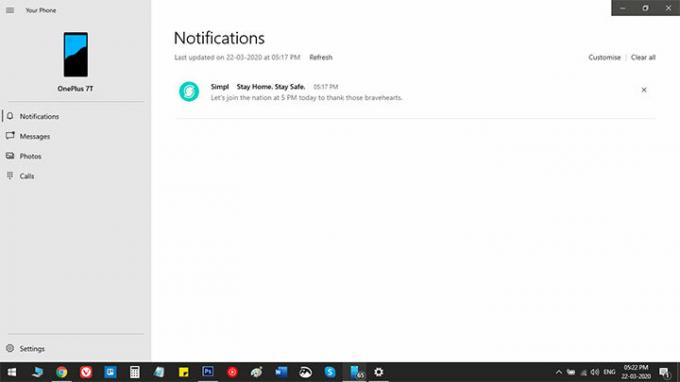
Igjen, speilmeldinger er ganske greie; det vil si hvis du har fulgt trinnene ovenfor riktig. Hvis appene er riktig konfigurert, ser du alle innkommende varsler i varselfanen.
Fra innstillingsalternativene på PCen kan du bestemme hvilke apper som skal vises på PC.
Hvordan sende websider fra telefon til PC
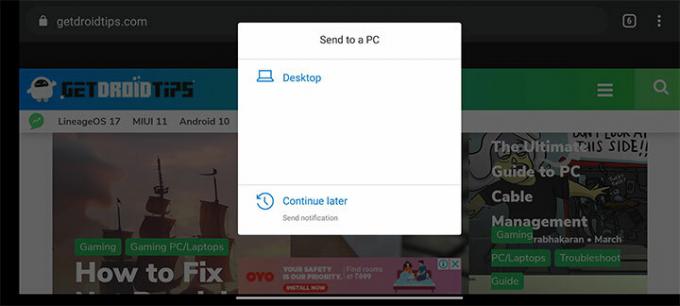
Dette er muligens den mest brukte funksjonen din på telefonen din - å sende websider fra telefonen til PCen. For å gjøre det, åpne en webside på telefonen din, trykk på delingsknappen og velg din telefon ledsager fra delingsmenyen. Når du har gjort det, vil du se at Edge-nettleseren på skrivebordet åpnes automatisk med den samme websiden som du delte via telefonen.
Slik kobler du fra PC og telefon
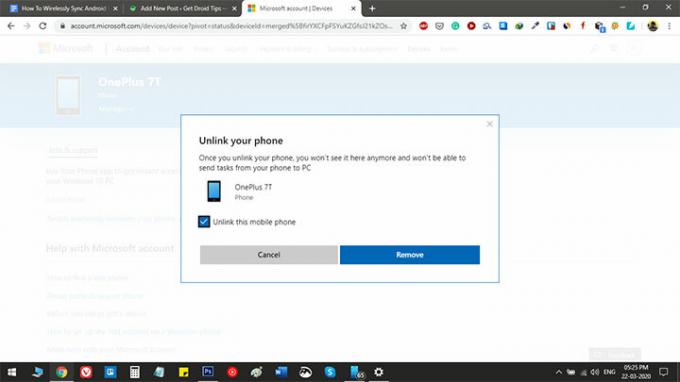
Hvis du av en eller annen grunn vil koble fra telefon og PC, kan du gå til telefondelen i innstillingene på PC-en. Klikk deretter på "Administrer alle enheter som er koblet til Microsoft-kontoen din." Nå åpnes et nettleservindu der du ser alle telefonene som er koblet til e-postkontoen din. Bare klikk på "Fjern denne telefonen" under telefonen du vil koble fra.


![Last ned og installer AOSP Android 10 for Energizer Energy E551S [GSI Diskant]](/f/bc679f85f08a6c9ca8506d225d383b65.jpg?width=288&height=384)
