Hvordan få Outlook til å laste ned alle e-poster fra serveren
Miscellanea / / August 05, 2021
Denne veiledningen beskriver trinnene for å laste ned alle e-postmeldingene dine fra serveren til Outlook som en lokal kopi. Microsofts e-post-, kalender-, kontakt-, planleggings- og samarbeidsplattform, Exchange Server, brukes av mange små, mellomstore eller store organisasjoner av alle typer. Og Outlook er det primære e-postgrensesnittet. Synkronisert direkte med Exchange-serverne, Outlook gjør det ganske enkelt å sende og motta e-post. Det spiller ingen rolle om du bruker Gmail, Yahoo eller Outlook som e-postklient, alle disse e-postene kan håndteres veldig effektivt. Og hvis du vil hente en lokal kopi av alle e-postene dine, er Outlook igjen der til redning. Imidlertid er det en fangst.
Det lar deg ikke laste ned alle e-postmeldingene du har mottatt til nå. Basert på Microsofts algoritme, vil det tillate deg å få en lokal kopi av e-postene dine som strekker seg over en bestemt tidsperiode. I de fleste tilfeller er dette 12 måneder. E-post utover denne perioden vil fremdeles være der, men den vil være til stede i Microsoft Exchange-serverne, og du kan ikke laste den ned, uten å tilpasse litt innstilling i Outlook. Og i dag vil vi dele nettopp det. I denne veiledningen vil vi vise deg hvordan du kan få Outlook til å laste ned alle e-postmeldingene fra serverne. Så uten videre, la oss ta en titt på trinnene.
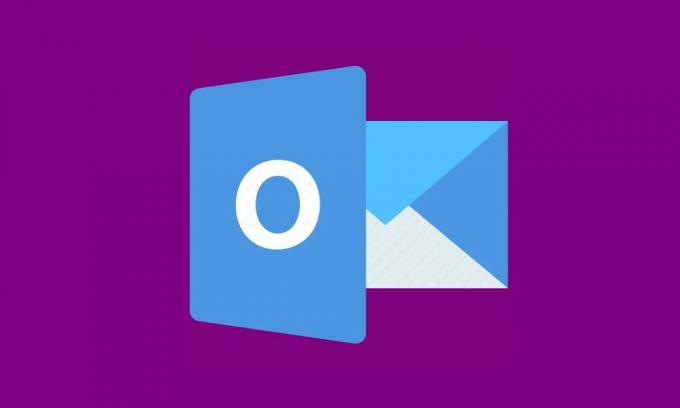
Innholdsfortegnelse
- 1 Hvordan fungerer Outlooks nedlastingsgrense for e-post
-
2 Få Outlook til å laste ned alle e-poster fra serveren
- 2.1 Metode 1: Bruk alternativet More Link i Outlook
- 2.2 Metode 2: Endre e-post for å beholde frakoblet innstillinger
- 3 Konklusjon
Hvordan fungerer Outlooks nedlastingsgrense for e-post
Det spiller ingen rolle hvilken Outlook-versjon du bruker, alle e-postene dine lagres trygt over Microsoft Exchange-serverne. Når det gjelder nedlasting av e-post, kan du imidlertid ikke få tak i alle e-postene som en lokal kopi. Det er en grense for dette, og Microsoft bestemmer denne grensen. Her er hva som skjer. Når du installerer Microsoft Office på PCen din, utfører den en kontroll av enhetens maskinvarefunksjoner.
Og med hensyn til Outlook og enterprise e-post, setter den opp en nedlastingsparameter. Denne parameteren bestemmer tidsperioden du kan laste ned e-postene til enheten din. Beregningen er enkel. Mer ledig lagringsplass på enheten din, flere e-postmeldinger du kan lagre lokalt. Så hvis du har 64 GB eller mer ledig plass, kan du laste ned e-post opptil 12 måneder gammel. Mellom 32 GB og 64 GB lagringsplass lar deg laste ned opptil tre måneders e-post. Og for plass, mindre enn 32 gigabyte, kunne bare en måned med e-post lastes ned.
Men hvorfor skjer det? Vel, i motsetning til hva mange tror, tar e-post mye lagringsplass. Her snakker vi ikke bare om titalls hundre e-poster. E-postene disse organisasjonene ender med å håndtere, er mye høyere. Så Outlook sørger for at du ikke ender med å laste ned alle e-postmeldingene til dags dato og som et resultat fylle opp hele lagringsplassen. Som et resultat plasserer den denne nedlastingsgrensen. Men hvis du ønsker å få Outlook til å laste ned alle e-postmeldinger fra serveren, er her de nødvendige instruksjonene for å gjøre det.
Få Outlook til å laste ned alle e-poster fra serveren
For å laste ned alle e-postmeldingene fra Microsoft Exchange Server til Outlook, vil vi dele to forskjellige metoder med dere alle. Den første innebærer å bruke Mail Link alternativet mens den andre omhandler Mail for å holde deg frakoblet funksjonen i Outlook. La oss sjekke ut begge disse metodene.
Metode 1: Bruk alternativet More Link i Outlook
Outlook viser som standard et bestemt fast antall e-poster i alle mapper, det være seg innboks eller sendte varer. Men du kan få det til å vise alle e-postene, og deretter kan du enkelt laste ned det samme. For å prøve det, gå over til ønsket del, dvs. innboks, sendt osv., Og bla til bunnen til du kommer til slutten av siden.
Der vil du se denne meldingen nederst: Det er flere elementer i denne mappen på serveren. Klikk her for å se flere e-poster på Microsoft Exchange. Vel, dette forklarer veldig mye neste trinn. Bare klikk på denne meldingen, og Microsoft vil laste ned alle e-postmeldingene fra den mappen til datamaskinen din. Disse e-postmeldingene lastes ned fra Exchange Server.
På samme måte kan du også laste ned e-postmeldinger basert på et bestemt nøkkelord. Skriv for eksempel inn ønsket emne i søkeboksen og trykk Enter. Outlook vil da vise alle e-postmeldingene som inneholder søkeordet ditt. Bla til bunnen til du ser Viser nylige resultater ...Mer melding. Klikk deretter på Mer, og alle e-postmeldingene dine med det nevnte nøkkelordet lastes ned til din PC.
Så dette var en måte å laste ned alle e-postmeldingene dine fra Microsoft Exchange Server til Outlook som en lokal kopi. La oss ta en titt på den neste.
Metode 2: Endre e-post for å beholde frakoblet innstillinger
De Mail for å holde deg frakoblet alternativet Outlook bestemmer tidsperioden du kan laste ned e-postene lokalt på PC-en. Som nevnt er denne tidsperioden basert på tilgjengelig lagringsplass. Du kan imidlertid veldig enkelt endre denne varigheten. Avhengig av Outlook-versjonen du bruker, kan du velge hvilken som helst varighet, fra 3 dager til Alle. Siden alle av dere kan være interessert i sistnevnte (dvs. alle), la oss sjekke trinnene for å gjøre det.
- Start Outlooksøknad og gå over til Fil kategorien.
- Velg fra rullegardinmenyen Kontoinnstillinger.
- Klikk deretter på E-post alternativ. Outlook viser hele e-postkontoen din. Velg den du trenger for å laste ned alle e-postmeldingene til Outlook fra serveren.
- Klikk deretter på Endring knappen for å få til Endre konto dialogboks. Kryss av Bruk hurtigbufret byttemodus alternativ.
- Flytt nå Mail for å holde deg frakoblet skyveknappen til høyre for å sette opp ønsket tidsgrense i år, måneder eller dager.
- Når du er ferdig, klikker du på Neste -knappen og i bekreftelsesdialogboksen OK.
- Til slutt traff Bli ferdig og start Outlook på nytt. Prosessen med å laste ned alle e-postmeldingene dine til Outlook fra serveren vil da begynne. Når det er gjort, bør du se meldingen "Dine mapper er oppdatert" nederst.
Konklusjon
Så dette var de nødvendige instruksjonene for å få Outlook til å laste ned alle e-postmeldingene fra serveren til PCen din som en lokal kopi. Vi har delt tre forskjellige metoder for det samme. Før du logger av, del dine synspunkter på metoden som gjorde trikset for deg. På samme måte kan du også sjekke ut de andre Tips og triks for iPhone, PC-tips og triks og Android Tips og triks det vil definitivt komme godt med.



