Hvordan fikser jeg feilen "Denne pluginen støttes ikke" i Chrome-nettleseren?
Miscellanea / / August 05, 2021
I denne veiledningen vil vi diskutere forskjellige reparasjoner relatert til "denne plugin-en støttes ikke feil" på Windows 10. Dette kan ha skjedd med deg at mens du spiller av medieinnhold i Chrome-nettleseren, kan du se en grå skjerm med flash-spillerikonet og feilmeldingen ovenfor. Problemet er med det integrerte Flash-pluginet i din Chrome-nettleser. Hvis du for første gang får tilgang til noe mediarikt innhold, må du gi det tillatelse til å bruke flash-spilleren. Fra neste gang av vil det ikke be om denne flash-tillatelsen og vil spille av innholdet automatisk.
Mange brukere klarer imidlertid ikke å aktivere det første gang. Når de prøver å gjøre det, blir de møtt med ovennevnte feilmelding. Det kan skje at flash-plugin er skadet, utdatert eller at noen av filene mangler. Så hvis du også står overfor dette problemet, så sjekk ut de forskjellige løsningene vi har nevnt nedenfor.
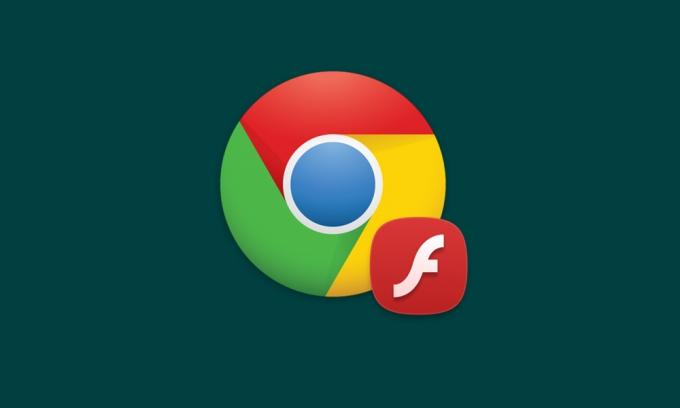
Innholdsfortegnelse
-
1 Løs feilen "Dette pluginet støttes ikke" i Chrome-nettleseren?
- 1.1 Fix 1: Aktiver Flash Player i Chrome
- 1.2 Fix 2: Oppdater Flash Player
- 1.3 Fix 3: Fjern hurtigbuffer og data
- 1.4 Fix 4: Oppdater Chrome
- 1.5 Fix 5: Prøv å simulere Internet Explorer i Chrome
- 2 Konklusjon
Løs feilen "Dette pluginet støttes ikke" i Chrome-nettleseren?
Det er rundt seks forskjellige rettelser som vi har delt her relatert til "denne plugin-en støttes ikke feil på Windows 10". Forsøk dem for å rette opp det nevnte problemet. Det er ingen universell løsning for det samme. Ulike metoder kan være forskjellige brukere. Med det i tankene er her alle løsningene.
Fix 1: Aktiver Flash Player i Chrome
Det kan hende at flash-spilleren kan være deaktivert i Chrome. Følg trinnene nedenfor for å sjekke det ut eller aktivere det:
- Åpne Chrome-nettleseren og gå inn krom: // innstillinger / innhold i adressefeltet.
- Bla til Blits seksjonen og åpne den. Forsikre deg om at den er aktivert. Det er også en Block-seksjon under den. Forsikre deg om at ingen av nettstedene er lagt til.
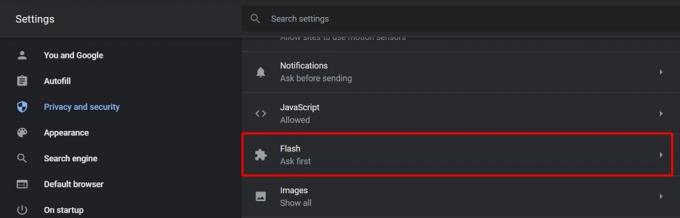
- Prøv nå å spille av innholdet og se om feilen som ikke støttes av pluginet, er løst eller ikke. Hvis det ikke har vært, kan du prøve reparasjonene nedenfor.
Fix 2: Oppdater Flash Player
Selv etter at du har aktivert Flash Player, kan du ikke spille av medieinnhold, kanskje du må oppdatere det. For å gjøre det, skriv inn krom: // komponenter / i adressefeltet og trykk Enter. Du vil nå se listen over alle komponentene som brukes av Chrome. Bla til Flash Player og klikk på Se etter oppdatering. Hvis det er en oppdatering, blir den lastet ned og brukt. Når det gjør det, sjekk om feilen som ikke støttes av programtillegget, er blitt rettet eller ikke.

Fix 3: Fjern hurtigbuffer og data
Du bør også vurdere å tømme hurtigbuffer og data fra Chrome. Hvis det er for mye data eller tilgjengelige data er korrupte, kan det hende at Flash ikke fungerer som forventet. Følg trinnene nedenfor for å fjerne Chrome-dataene.
- Det er forskjellige metoder som du kan utføre nevnte oppgave på. De enkleste involverer direkte liming krom: // innstillinger / clearBrowserData i adressefeltet. Eller enda bedre, ta hjelp av Ctrl + Shift + Del hurtigtast.
- Du skal nå se Fjern nettlesingsdata vindu. Plukke ut Informasjonskapsler og Andre nettsteddata og bufrede bilder og filer. Truffet OK og vent til prosessen er ferdig.
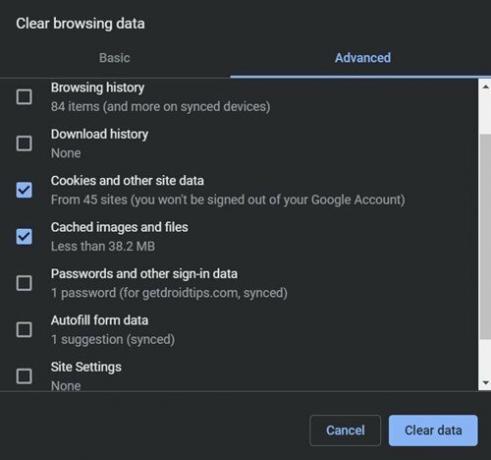
- Når det gjør det, burde feilen som ikke støttes av pluginet ha blitt løst, og du kan nå se videoen som tidligere kastet nevnte feil. Men hvis det fremdeles ikke er hell, ikke bekymre deg, det er noen andre løsninger du kan prøve.
Fix 4: Oppdater Chrome
- Det anbefales alltid å bruke den nyeste versjonen av et hvilket som helst program. Utviklerne, bortsett fra å introdusere nye funksjoner i fremtiden, medfører også feilrettinger og stabilitetsforbedringer. Så for å oppdatere nettleseren din, følg disse trinnene:
- Åpne Chrome-nettleseren og klikk på overløpsikonet øverst til høyre.
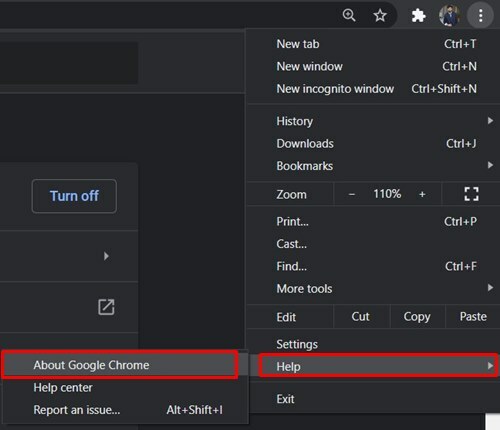
- Plukke ut Hjelp > Om Google Chrome. Se etter Oppdater, og hvis den er der, bør du gjøre det med en gang.
Fix 5: Prøv å simulere Internet Explorer i Chrome
Hvis Chrome fortsatt kaster opp feilen, kan du prøve å få tilgang til nevnte innhold i Internet Explorer. Hvis videoene spilles uten oppstyr, kan du prøve å se på innhold i nettleseren. Imidlertid foretrekker ikke alle å kaste Chrome for Internet Explorer. Så det nest beste alternativet er å simulere Internet Explorer inne i Chrome-nettleseren. Slik kan dette gjøres.
- Gå over til Chrome Nettmarked og søk etter NoPlugin-utvidelse. Eller du kan direkte nedlasting det herfra.
- Klikk deretter på Legg til i Chrome og i bekreftelsesboksen som vises, klikker du på Legg til utvidelser.

- Når utvidelsen er lagt til, start Chrome-nettleseren på nytt og se om plugin-feilen er løst eller ikke.
Konklusjon
Så dette var de forskjellige løsningene relatert til feilen "Denne pluginen støttes ikke" i Windows 10. Gi oss beskjed hvilken av løsningene som fungerte for deg. På det notatet, hvis det er et problem du står overfor ved å utføre trinnene ovenfor, kan du legge inn spørsmålene dine i kommentarfeltet. Og ikke glem å sjekke ut Tips og triks for iPhone, PC-tips og triks, og Android Tips og triks.

![Slik installerer du lager-ROM på Dexp Ixion P135 [Firmware File / Unbrick]](/f/162f35d63e63907d9d3d1730070f6e7c.jpg?width=288&height=384)
![Slik installerer du lager-ROM på Lava A68 [Firmware Flash File / Unbrick]](/f/014c06b1a028b67bd3c5cf3726abf95f.png?width=288&height=384)
![Slik installerer du lager-ROM på Jivi Prime P30 [Firmware File / Unbrick]](/f/6dc976bf9c8a700ed4638a9591e6270e.jpg?width=288&height=384)