Hvordan få webkonsoll Logg på Chrome for Android
Miscellanea / / August 05, 2021
I denne veiledningen vil vi vise deg hvordan du får logg på nettkonsollen i Chrome-nettleseren for Android. Chrome er kanskje den mest allsidige og har en rik nettleser, ikke bare på PC, men også for Android-enheten din. Mens det er mange nettlesere fra Chromium og ikke-Chromium, er tilbudet fra Google kommet for å bli. Det er en mengde funksjoner som den ser. Mens mange av dem er for de generelle brukerne, er det også noen for utviklerne og de tekniske nerdene. En av de mer populære slike seksjonene er Chrome-flaggene. Disse hjelper deg med å aktivere eksperimentelle funksjoner, som er skjult for normale brukere.
Bortsett fra det, er det en annen ganske fin funksjon som Chrome-nettleseren ser. Takket være funksjonen for ekstern feilsøking, kan du nå feilsøke alle nettsteder og få den tilknyttede loggen også. Vel, det er ikke alt. Du kan enkelt kontrollere Chrome-nettleseren som er installert på Android-enheten din rett fra selve PC-en. Det spiller ingen rolle hvilket oppsett du har, det er gyldig i Windows, Mac og Linux. Bare vær sikker på at det er en Android-enhet der du kan feilsøke nettsteder. Med det sagt, her er de komplette instruksjonene om hvordan du får webkonsollloggen til Chrome-nettleseren for Android. Følg etter.
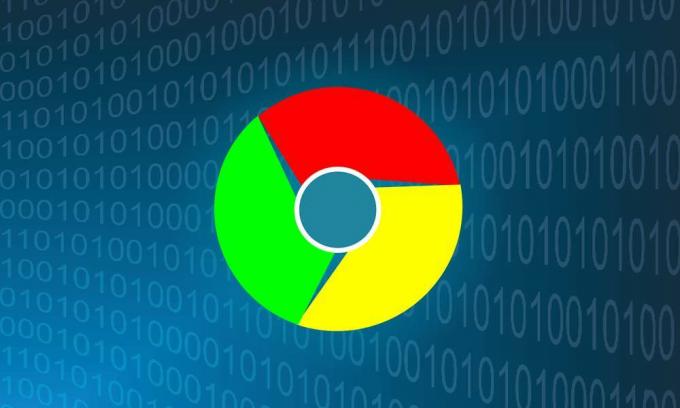
Innholdsfortegnelse
-
1 Få Web Console Logg på Chrome for Android
- 1.1 Forutsetninger
- 1.2 På Android-enheten din
- 1.3 Web Console Logg på din PC
- 2 Konklusjon
Få Web Console Logg på Chrome for Android
Det er noen forutsetninger som begge enhetene dine (Android og PC) må oppfylle før du kan begynne med instruksjonene. Her er alt du trenger å være oppmerksom på i denne forbindelse:
Forutsetninger
- Den siste versjonen av Google Chrome-nettleseren installert på Android-enheten din.
[googleplay url = ” https://play.google.com/store/apps/details? id = com.android.chrome & hl = no_IN ”] - På samme måte bør du også installere samme bygg på PCen din også.
- Sørg for å installere den stabile bygningen (ikke Beta, Canary eller Dev).
Det er det. Følg nå instruksjonene gitt i avsnittene nedenfor for å få webkonsollloggen i Chrome-nettleseren for Android.
På Android-enheten din
Først av alt, aktiver USB-feilsøking på enheten din. Følg trinnene nedenfor for å gjøre det:

- Gå til Innstillinger på Android-enheten din.
- Bla til delen Om telefonen og trykk på Build Number 7 ganger.
- Gå tilbake til Innstillinger> System> Avansert.
- Gå nå til Utvikleralternativer og aktiver USB-feilsøkingsbryteren.
- Koble enheten til PC via USB, og du ser dialogboksen Autorisasjon på enheten. Trykk på OK-knappen. Og hvis det er din PC, bør du også vurdere å merke av for "Tillat alltid fra denne datamaskinen".

Det er det. Du har koblet enheten din til PC i ADB-modus. Før du går til neste trinn, bør du åpne Chrome-nettleseren på Android-enheten din.
Web Console Logg på din PC
- Start Chrome-nettleseren på PC-en. Skriv inn URL-adressen nedenfor i adressefeltet:
krom: // inspiser / # enheter
- Under delen Fjernmål skal du se navnet på enheten din.
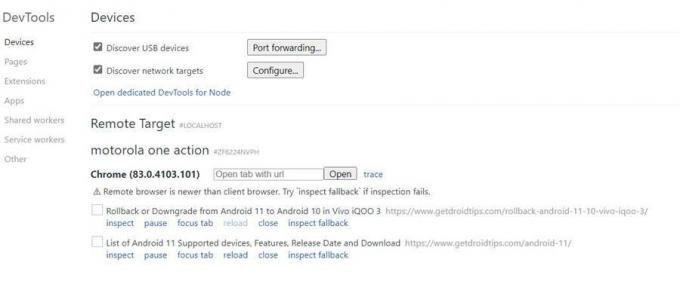
- Rett under det vil det være en URL-boks. Uansett hvilken URL du skriver inn i det, vil det samme bli åpnet i Chrome-nettleseren på Android-enheten din.
- Videre, like under det, bør du se en liste over alle de åpne Chrome-fanene på Android-enheten din.
- Du kan ta følgende handlinger på disse Android-fanene rett fra PC-en din: Inspiser, Pause, Fokus-fanen, Last inn på nytt, Lukk og Inspiser fallback. I denne guiden er fokuset vårt oppmerksom på Inspiser-funksjonen.
- Klikk på Inspiser ved siden av siden som innholdet må inspiseres på.
- Konsollvinduet for Developer Tool åpnes nå. Klikk på høyre pil ved siden av Element og velg Console fra rullegardinmenyen.
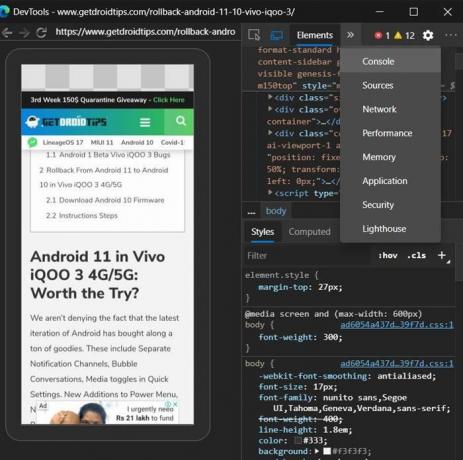
- Du bør nå se disse konsollloggene på høyre side av skjermen. For å lagre dem, høyreklikk på de ønskede konsollkodene og velg Lagre som.

- Gi det et navn og trykk Lagre-knappen. Loggen lagres som en tekstfil som lett kan håndteres av Notepad selv.
- Det er det. Du kan nå lukke konsollvinduet samt utviklerverktøyene.
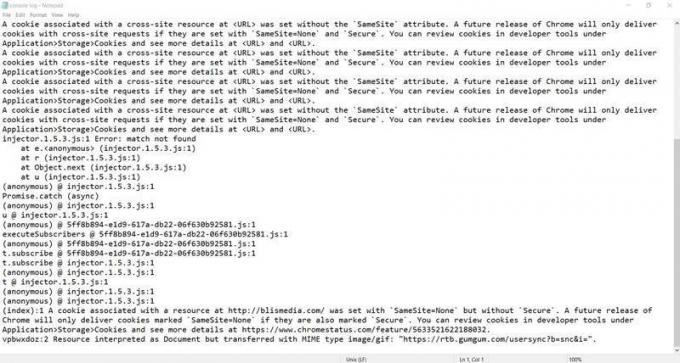
Chrome Console-loggfil
Konklusjon
Så med dette konkluderer vi guiden om hvordan du får logg på nettkonsollen i Chrome-nettleseren for Android. Husk at under hele prosessen, hold Chrome-nettleseren og fanen åpen der du for tiden jobber med din PC. Et annet tips som vi føler oss verdt å dele, er det faktum at metoden ovenfor ikke bare er begrenset til Chrome PC-nettleseren. Du kan også prøve disse trinnene på andre Chromium-baserte PC-nettlesere. Jeg prøvde det med Microsft Edge Chromium og resultatene var på den positive siden. Det er bare det at du må holde deg til Chrome på Android-enheten din. Videre, hvis du er i tvil om dette, kan du slippe spørsmålene dine i kommentarene nedenfor. Avlogging, her er noen Tips og triks for iPhone, PC-tips og triks, og Android Tips og triks verdt oppmerksomheten din.

![Slik installerer du lager-ROM på Posh S510B [Firmware Flash File / Unbrick]](/f/9c95881e6696e674da64a0e7afefeaa5.jpg?width=288&height=384)

