Deaktiver advarsel om åpen filsikkerhet på Windows 10
Miscellanea / / August 05, 2021
Windows er et utmerket operativsystem som gir fleksibilitet i tillegg til et veldig sikkert miljø. Dette er grunnen til at du får spørsmål når du prøver å kjøre eller installere et tredjepartsprogram i Windows som standard. Spørringen Deaktiver advarsel om åpen filsikkerhet på Windows 10 kan hindre arbeidsflyten din, men det er måter å løse dette problemet på.
Hvis du er noen som ofte kjører flere applikasjoner på din PC. Da kan Open File Security Warning prompt bli ganske irriterende for deg. Spørsmålet er faktisk en god tjeneste, da det kan forhindre deg i å starte skadelig programvare på datamaskinen din.
Generelt vises det bare når Windows ikke kan bekrefte utgiveren av programmet. Imidlertid, hvis du kjenner programmet og hvis det er trygt, vil du ikke ha noen spørsmål som ber deg om bekreftelse. Derfor må du fjerne advarselen om filsikkerhet fra Windows 10.
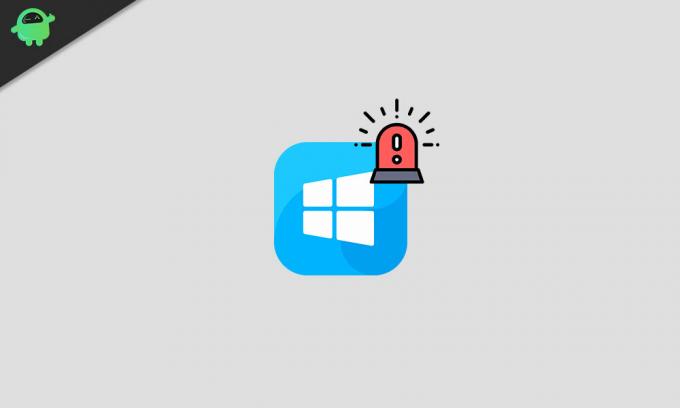
Innholdsfortegnelse
-
1 Deaktiver advarsel om åpen filsikkerhet på Windows 10 - Slik gjør du det
- 1.1 Metode 1: Fjern avmerkingen "Spør alltid før du åpner denne filen"
- 1.2 Metode 2: Endre internettalternativer
- 1.3 Metode 3: Deaktivering av brukerkontokontroll
- 1.4 Metode 4: Bruke ledetekst
- 1.5 Metode 5: Redigere gruppepolicy
- 2 Konklusjon
Deaktiver advarsel om åpen filsikkerhet på Windows 10 - Slik gjør du det
Det er ganske mange metoder som fungerer helt greit for å slå av advarselen om sikker filsikkerhet. Vi vil bare diskutere den pålitelige og enkle måten å gjøre det på, og de vil bli nevnt nedenfor.
Metode 1: Fjern avmerkingen "Spør alltid før du åpner denne filen"
Når advarselen om å åpne filsikkerhet vises, vil du enten klikke på Kjør-knappen eller på Avbryt-knappen. Imidlertid er det ett alternativ til, når det er aktivert, vil det vise ledeteksten hver gang du kjører programmet. Når du er deaktivert, vil spørringen ikke plage deg for andre gang.
Trinn 1) For det første, gå videre og klikk åpne programmet som viser ledeteksten Open File Security Warning hver gang du starter.
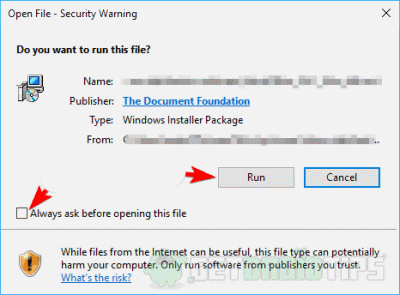
Steg 2) Nå trenger du bare å fjerne merkingen i boksen Spør alltid før du åpner denne filen alternativ. Etter det, når du starter programmet, vil du ikke møte advarselen igjen.
Metode 2: Endre internettalternativer
Selv om Windows er et sikkert operativsystem, holder det oversikt over filer som er lastet ned fra Internett. For å forhindre at du kjører skadelige filer i Windows, ber den Open File Security Warning. Du kan imidlertid endre alternativet for ledeteksten fra Internett-innstillingene i Windows.
Trinn 1) Først av alt, gå til Windows-søkefeltet og skriv Internett instillinger, klikk på Åpne programmet Alternativer for Internett fra søkeresultatet.

Steg 2) Nå, i vinduet Alternativer for Internett, fortsett til Sikkerhet klikk deretter på Tilpasset nivå knapp.
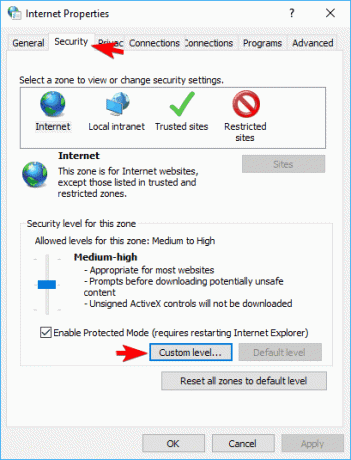
Trinn 3) På neste side med innstillinger for tilpasset nivå finner du mange lister. Her, bla og finn listen Starte applikasjoner og usikre filer (ikke sikre).
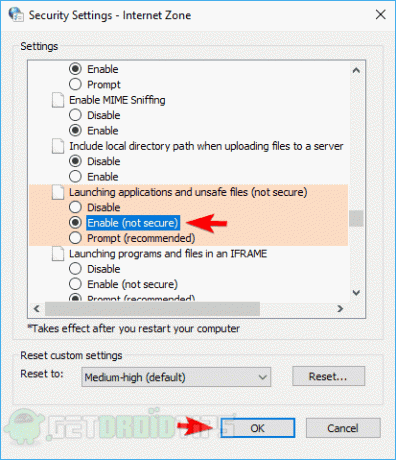
Klikk deretter på Muliggjøre alternativknappen og klikk på OK knappen nedenfor for å bekrefte innstillingene.
Metode 3: Deaktivering av brukerkontokontroll
Windows å være forsiktig viser sikkerhetsadvarsel hver gang du kjører en app, noe som er veldig irriterende. For å deaktivere denne funksjonen, må du få tilgang til kontrollpanelet og angi alternativet Aldri å varsle når du kjører et program.
Trinn 1) For det første, gå til Windows-søkefelt eller bare trykk på Windows-tast + S, skriv deretter inn Bruker. Klikk på Åpne fra søkeresultatene Endre innstillinger for brukerkontokontroll.
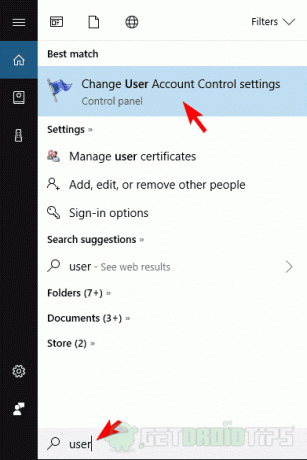
Steg 2) Nå må du bare flytte glidebryteren ned til Aldri varsle klikk deretter på OK knappen nedenfor for å bekrefte.
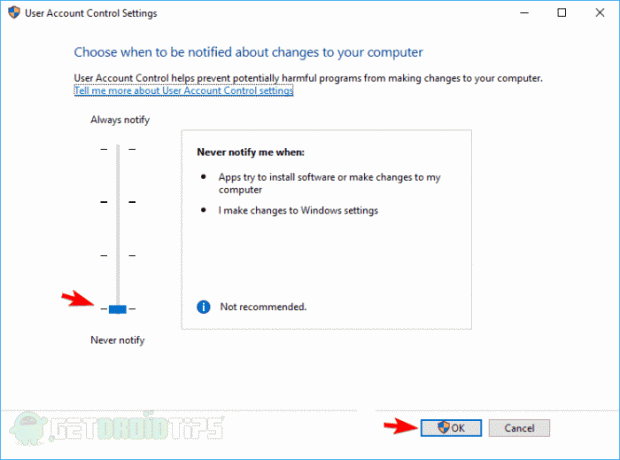
Og du er nå ferdig med å deaktivere sikkerhetsadvarsel om åpen fil; men sørg for at du har administrative rettigheter.
Metode 4: Bruke ledetekst
Du kan gjøre så mye med ledeteksten i Windows, nesten hva som helst. Hvilket betyr at du også kan redigere registeret ditt uten å åpne det. Hvis deaktivering av Internett-alternativer og brukerkontokontroll ikke fungerer. Da er det beste alternativet du har å redigere registeret med ledeteksten for å slå av ledeteksten.
For det første må du starte en ledetekst som administrator, gå til Windows-søkefeltet, skriv CMD. Velg alternativet ledetekst fra resultatet, og klikk på Kjør som administrator alternativ.

Etter at du har startet ledeteksten, må du bare skrive inn hver av følgende kommandoer og utføre dem i ledeteksten ved å trykke Enter.
REG ADD "HKCUSoftwareMicrosoftWindowsCurrentVersionInternet SettingsZones3" / V "1806" / T "REG_DWORD" / D "00000000" / F REG ADD "HKLMSoftwareMicrosoftWindowsCurrentVersionInternet InnstillingerZones3 "/ V" 1806 "/ T" REG_DWORD "/ D" 00000000 "/ F REG ADD" HKLMSOFTWAREPolicyerMicrosoftInternet ExplorerSecurity "/ V" DisableSecuritySettingsCheck "/ T" REG_DWORD "/ D "00000001" / F
Når du har utført hver av disse kommandoene, omstart din PC og nyt endringene.
Metode 5: Redigere gruppepolicy
Windows gruppepolicy lar deg også endre sikkerhetsinnstillingene. Derfor kan du også endre advarselen om å åpne filsikkerhet for å forhindre at den vises når du kjører et program.
Trinn 1) Gå til Windows-søkefelt, type Lokal gruppepolicy, og klikk åpne det første alternativet du ser.
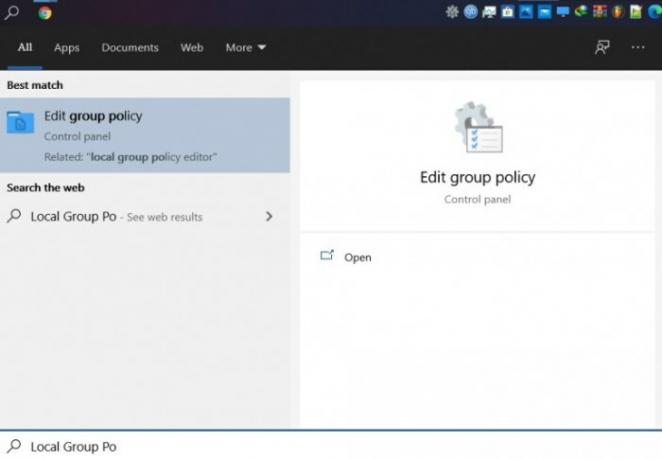
Steg 2) Gå til gruppepolicyvinduet til venstre Brukerkonfigurasjon> Administrative maler> Windows-komponenter> Vedleggshåndtering. Til slutt, nå klikk åpne Ikke oppbevar soneinformasjon i filvedlegg alternativ.

Trinn 3) På Ikke oppbevar soneinformasjon i filvedlegg innstillingsvindu, velg Aktivert alternativet, og klikk på OK knappen nedenfor. Så igjen, gå tilbake til Vedleggssjef innstillinger i høyre rute velger du å åpne Inkluderingsliste for lave filtyper innstillinger.
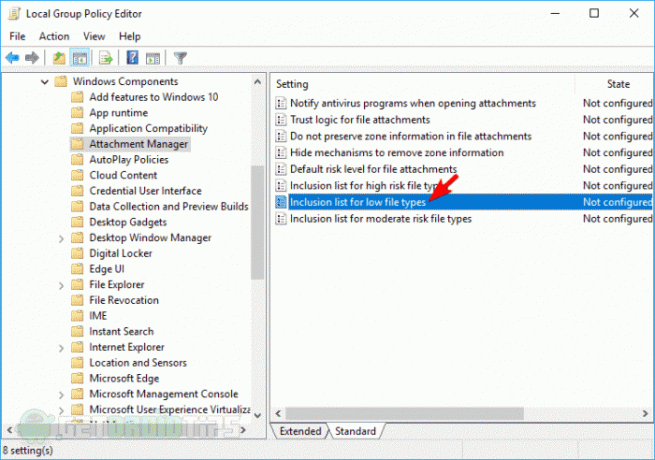
Trinn 4) Klikk og velg Aktivert alternativet, og lim deretter inn følgende filtyper i Spesifiser utvidelser med lav risiko felt.
.aviDeretter klikker du på Søke om og velg OK for å bekrefte endringene, kan du starte Windows på nytt for at innstillingene skal tre i kraft.
Konklusjon
Advarselen om åpen filsikkerhet er en av de irriterende instruksjonene fra Windows. Det er der for å sikre at du ikke kjører noe skadelig program på PC-en. Imidlertid krever det toll, så definitivt, du vil fjerne det.
Du kan endre internettalternativene; Kontobruker styrer innstillingene for å forhindre det til en viss grad. Fjern avmerkingen for alltid spør Før du åpner denne filen, forhindrer alternativene forespørselen fra å vises for et bestemt program. Å bruke ledeteksten for å redigere registeret og endre gruppepolicy er den beste måten å slå av sikkerhetsmeldingen.
Redaktørens valg:
- Slik sletter du e-post automatisk i Gmail [Guide]
- Hvordan konvertere JPG til PNG i Paint 3D: Windows PC
- Beste vennlige videoredigerer for nybegynnere - Filmora 9
- Alle hurtigtaster for Google Chrome for Windows og Mac
- Fix Feilmelding: Java Platform SE Binary har sluttet å fungere

![Slik installerer du lager-ROM på Camfone C5 [Firmware File / Unbrick]](/f/1eb53461d4c916ffc147defe4c44d04e.jpg?width=288&height=384)
![Enkel metode for å rotere Ulefone Note 7P ved hjelp av Magisk [Ingen TWRP nødvendig]](/f/ee436116727f06e64ce2fc2ca7ee972d.jpg?width=288&height=384)
