Fix: Ethernet uidentifisert nettverk på Windows 10
Miscellanea / / August 04, 2021
Annonser
I denne guiden vil vi vise deg hvordan du løser problemet med Ethernet-uidentifisert nettverk på Windows 10. Når og når dette skjer, vil du ikke ha tilgang til internett, selv om nettverket vil være i gang. I noen tilfeller kan Ethernet-nettverket vise et gult utropstegn, mens i andre kan du bli møtt med 'Ingen nettverksadgangsmelding. Dette vil komme i tillegg til den uidentifiserte nettverksmeldingen som vises i skjermbildet Nettverkstilkobling.
Vel, å ikke få tilgang til internett er uten tvil det mest opprørende problemet for hver bruker. Mange brukere har allerede delt sine bekymringer om denne feilen i hele Microsoft Forums. Hvis du er blant dem, vil denne guiden hjelpe deg. I dag vil vi diskutere alle sannsynlige årsaker til dette problemet, og enda viktigere, hvordan kan du fikse dette Ethernet-uidentifiserte nettverksproblemet på Windows 10. Følg med for detaljerte instruksjoner.

Sideinnhold
-
1 Fix: Ethernet uidentifisert nettverk på Windows 10
- 1.1 Fix 1: Bruk nettverksfeilsøkingsprogrammet
- 1.2 Fix 2: Skyll DNS / Forny IP-adresse
- 1.3 Fix 3: Tilbakestill TCP / IP
- 1.4 Fix 4: Deaktiver Windows Defender-brannmur
- 1.5 Fix 5: Oppdater nettverksdriver
- 1.6 Fix 6: Installer drivere på nytt
Fix: Ethernet uidentifisert nettverk på Windows 10
Selv om det kan være ganske mange grunner til den nevnte feilen, ser det imidlertid ut til at en feil IP-konfigurasjon er den vanligste. På samme måte kan korrupte nettverksinnstillinger også vises i denne feilen. I noen tilfeller kan problemet tilskrives Windows Defender-brannmuren. For ikke å nevne det faktum at hvis du bruker en gammel nettverksdriver, er det nevnte problemet også overhengende. Med det sagt vil denne veiledningen skissere de forskjellige metodene for å fikse disse problemene, som igjen vil fikse Ethernet-uidentifiserte nettverksproblemet på din Windows 10-PC også.
Annonser
Fix 1: Bruk nettverksfeilsøkingsprogrammet
Selv om det kan være en tøff jobb manuelt å identifisere årsaken til dette problemet, kan du heldigvis overlate det til Windows denne gangen. Microsoft kommer med en innbakt feilsøking som fokuserer på å identifisere og fikse nettverksproblemene. Slik bruker du fullstendig denne funksjonen:

- Trykk på Windows + I hurtigtastkombinasjoner for å starte Innstillinger-siden.
- Dette går til Nettverk og Internett og klikker på Feilsøkingsverktøy for nettverk.
- Det vil nå skanne etter potensielle nettverksproblemer og vil liste opp problemene du kanskje står overfor.
- Velg den som er synkronisert med den nåværende situasjonen, og fortsett med instruksjonene på skjermen.
Når du er ferdig, start PCen på nytt og sjekk om problemet med Ethernet-uidentifisert nettverk på Windows 10 er løst eller ikke. Hvis den fremdeles er der, så er det få andre løsninger du kan prøve ut.
Fix 2: Skyll DNS / Forny IP-adresse
Som allerede nevnt, kan problemer med din nåværende IP-adresse godt være årsaken til denne feilen. I denne forbindelse kan du fornye en ny IP-adresse for oppsettet. På samme måte kan spyling av DNS også vise seg å være nyttig i slike tilfeller. Begge disse er forklart nedenfor.
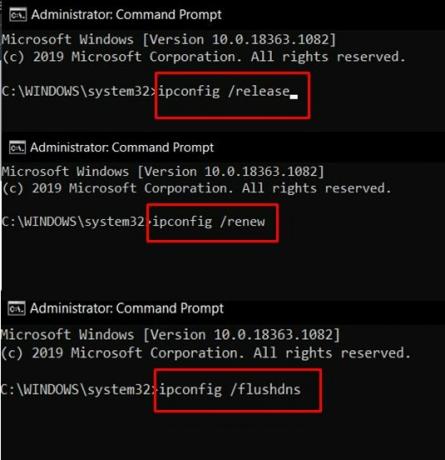
Annonser
- Først og fremst, gå over til Start-menyen og søk etter CMD.
- Start deretter dette ledetekstvinduet som administrator.
- Skriv inn begge disse kommandoene i CMD-vinduet for å frigjøre gjeldende IP-adresse og fornye en ny.
ipconfig / release. ipconfig / fornye
- Når det er gjort, er det på tide å skylle DNS. Bruk kommandoene nedenfor for det:
ipconfig / flushdns
Lukk nå ledeteksten og se om det løser problemet med Ethernet-uidentifisert nettverk på Windows 10-PCen din.
Fix 3: Tilbakestill TCP / IP
Enkelt sagt er TCP / IP en nettverksprotokoll som lar to datamaskiner kommunisere med hverandre. Problemer med enten Transmission Control Protocol eller Internet Protocol vil med en gang føre til at PCen din ikke kan sende eller motta datapakker. Det beste alternativet er i så fall å tilbakestille nettverket TCP / IP, som følger:
- Start CMD-vinduet som administrator fra Start-menyen.

- Utfør deretter følgende to kommandoer i den:
netsh winsock reset. netsh int ip reset
- Når du er ferdig, lukker du CMD-vinduet og sjekker om det løser problemet med Ethernet-uidentifisert nettverk på Windows 10-PCen.
Fix 4: Deaktiver Windows Defender-brannmur
I noen tilfeller kan Windows-brannmuren eller en tredjeparts Antivirus-app komme i konflikt med nettverket og forhindre at den oppretter en forbindelse. Dette skjer vanligvis når antivirusprogrammet virker litt overbeskyttende og ender med å flagge falskt positivt. I så fall kan du midlertidig deaktivere antivirusprogrammet eller Windows-brannmuren og se om det gir noe gunstig resultat eller ikke.
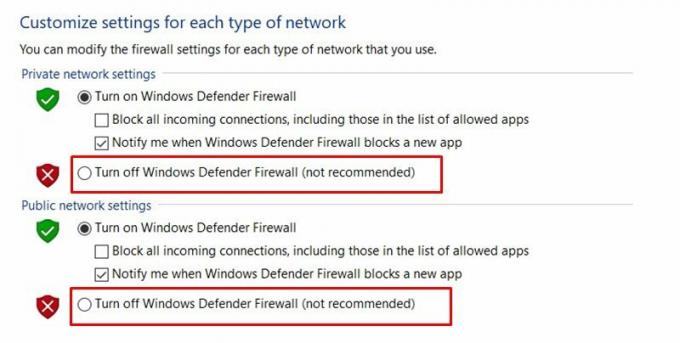
Annonser
- Så søk etter Windows Defender-brannmur fra Start-menyen.
- Klikk deretter på alternativet Slå Windows Defender-brannmur på eller av fra menylinjen til venstre.
- Til slutt velger du Slå av Windows Defender-brannmur under seksjonene Offentlig og Privat nettverk.
- Se om det er i stand til å løse Windows 10 Ethernet Unidentified Network-problemet eller ikke.
Fix 5: Oppdater nettverksdriver
Å bruke en utdatert nettverksdriver vil sikkert føre til ganske mange problemer, og det kan godt være årsaken bak dette Ethernet-problemet også. Så det anbefales på det sterkeste at du ser etter og installerer den nyeste versjonen av disse driverne. Her er trinnene for det samme.

- Bruk hurtigtastene WIndows + X og velg Enhetsbehandling fra menyen som vises,
- Gå til nettverkskort og klikk for å utvide det.
- Høyreklikk deretter på adapteren og velg Oppdater driver
- neste, velg Søk automatisk etter oppdatert driverprogramvare.
- Windows vil nå søke etter de nyeste driverne på nettet og installere dem automatisk.
Når du er ferdig, start PCen på nytt og se etter problemet med Windows 10 Ethernet Unidentified Network. Hvis du bruker å møte den, er det en ting til å prøve ut.
Fix 6: Installer drivere på nytt
Hvis ingen av metodene ovenfor klarte å gi gunstige resultater, kan du vurdere å avinstallere nettverksdriverne og deretter installere dem på nytt.
- Så høyreklikk på Windows-ikonet på oppgavelinjen og velg Enhetsbehandling.
- Gå til delen Nettverkskort og klikk for å utvide den.
- Høyreklikk på den og velg Avinstaller enhet.

- Når du er fjernet, må du starte PCen på nytt, og driverne skal installeres automatisk.
- Hvis det ikke skjer, går du igjen til Enhetsbehandling.
- Høyreklikk på PC-navnet ditt øverst og velg Skann etter maskinvareendringer.
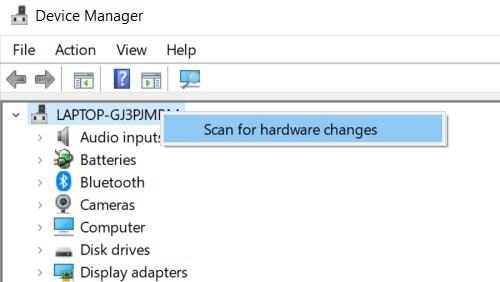
- Deretter søker den etter de manglende nettverksdriverne, og installerer den også. Problemet ditt bør nå rettes.
Med dette konkluderer vi guiden om hvordan du løser problemet med Ethernet-uidentifisert nettverk på Windows 10-PCen din. Vi har delt seks forskjellige metoder for det samme. Gi oss beskjed i kommentarene hvilken som stavet suksess i ditt tilfelle. Avrunding, her er noen Tips og triks for iPhone, PC-tips og triks, og Android Tips og triks som fortjener din oppmerksomhet også.
Annonser DLL (Dynamic Link Library) filer er en av de viktigste filene for Windows-operativsystemet. Hvis…
Annonser PC starter ikke normalt eller har problemer med den siste installasjonen av Windows? Vil du installere...
Annonser En virtuell assistent på en hvilken som helst enhet gjør brukerens liv lettere. Men ofte klager brukerne...

![Slik installerer du lager-ROM på iHunt One Love Dual Camera [Firmware File]](/f/c6243a99d55d2a4d94a80f377b8bf5aa.jpg?width=288&height=384)
![Enkel metode for å rotere itel A23 ved hjelp av Magisk [Ingen TWRP nødvendig]](/f/3193f301ba57dac5481d7f4fd40dd8fc.jpg?width=288&height=384)
![Enkel metode for å rotere iTel A62 ved hjelp av Magisk [Ingen TWRP nødvendig]](/f/46425d4132b26c78d5a952a708ea0f75.jpg?width=288&height=384)