10 reparasjoner for når Windows 10-oppdateringer ikke installeres
Miscellanea / / August 04, 2021
Annonser
I denne veiledningen har vi delt 10 forskjellige reparasjoner for å rette opp Windows 10-oppdateringen vil ikke installere problemer. Microsoft slipper vanligvis en ny oppdatering fra tid til annen. Selv om de ikke alltid kommer med en mengde funksjoner, gir de OS stabilitet, oppdaterer noen få feil og løser også underliggende problemer. Det er imidlertid en forekomst eller to der brukerne ikke kan installere disse oppdateringene på PC-en.
Når det gjelder årsakene til de nevnte problemene, kan det skyldes nettverksproblemet eller problemer med PROGRAMVAREFORDELING-mappen. På samme måte, hvis noen få Windows Update-tjenester ikke kjører eller systemfilene er korrupte, kan du også få denne feilen. Når det er sagt, skisserer denne guiden ti forskjellige metoder for å fikse disse problemene, som i sin tur vil fikse Windows 10-oppdateringen, ikke installere problemer også. Følg med for instruksjonene.

Sideinnhold
-
1 10 reparasjoner for når Windows 10-oppdateringer ikke installeres
- 1.1 Fix 1: Kontroller Internett-tilkobling
- 1.2 Fix 2: Bruk feilsøkingsprogrammet for Windows Update
- 1.3 Fix 3: Sjekk Windows Update Services
- 1.4 Fix 4: Deaktiver målte tilkoblinger
- 1.5 Fix 5: Slett PROGRAMVAREFORDELING-mappen
- 1.6 Fix 6: Sett oppdateringen på pause og start den på nytt
- 1.7 Fix 7: Start oppdateringstjenester på nytt via CMD
- 1.8 Fix 8: Bruke Windows System File Checker
- 1.9 Fix 9: Reparer systemfiler
- 1.10 Fix 10: Ny installasjon av Windows 10
10 reparasjoner for når Windows 10-oppdateringer ikke installeres
Det er ingen universell løsning for dette problemet. Det kan hende du må prøve hver av de ovennevnte løsningene til problemet blir løst.
Annonser
Fix 1: Kontroller Internett-tilkobling
Oftere enn ikke kan utstedt med internettforbindelsen være den største enkeltårsaken til dette problemet. I den forbindelse kan du prøve å bytte til en annen tilkobling (fra kablet til trådløs eller omvendt). Når du har gjort endringen, er det på tide å sjekke denne forbindelsen. Den beste måten å gjøre det på er å pinge til Google og se om du kan motta datapakker.
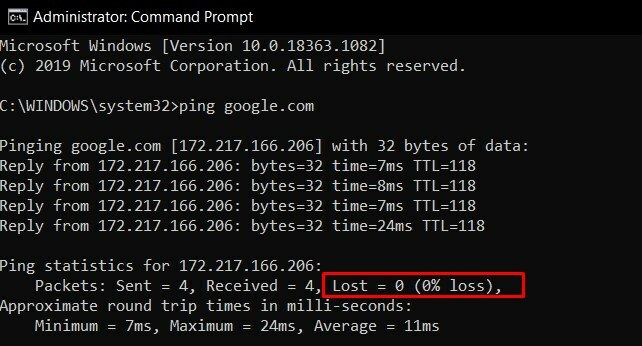
Så start ledeteksten som administrator, skriv inn ping google.com, og trykk Enter. Hvis pakketapet vises som 0%, vel og bra, bytt ellers til et annet nettverk. Avgjør den som ikke fører til tap av pakke, og prøv å laste ned og installere oppdateringen. Sjekk om det løser Windows 10-oppdateringen vil ikke installere problemer.
Fix 2: Bruk feilsøkingsprogrammet for Windows Update
Det ville definitivt være en tøff jobb å manuelt søke etter problemer knyttet til oppdateringer. Heldigvis er en del av Windows feilsøkingsprogram bare fokusert på dette formålet. Feilsøkingsprogrammet for oppdatering skanner etter alle mulige problemer og vil også presentere de tilknyttede løsningene. Her er de nødvendige instruksjonene som skal hjelpe deg:

Annonser
- Søk etter Windows feilsøkingsprogram fra Start-menyen.
- Bla til delen Kom i gang og klikk på Windows Update
- Klikk deretter på Kjør feilsøkings-knappen og vent til prosessen er ferdig.
- Når skanningen er fullført, vil det hente løsningen. Velg den og la den gjelde.
- Til slutt, start PCen på nytt og se om den løser Windows 10-oppdateringen vil ikke installere problemer.
Fix 3: Sjekk Windows Update Services
Du bør også sørge for at alle Windows Update bakgrunnstjenester er i gang. Problemer med en av dem er i konflikt med riktig installasjon av oppdateringer. Viktigst, bør du sjekke at Background Intelligent Transfer Service og Cryptographic Service er oppe og går. Her er de nødvendige instruksjonene for det samme:
- Ta opp dialogboksen Kjør ved hjelp av Windows + R hurtigtaster.
- Skriv inn services.msc og trykk Enter. Dette vil starte tjenestesiden.
- Bla til Windows Update, høyreklikk på den og velg Egenskaper.

- Endre oppstartstypen til Automatisk. På samme tid, hvis den stoppes, klikker du deretter på Start-knappen. Trykk på Apply etterfulgt av OK.

- Deretter blar du til Background Intelligent Transfer Service (BITS), høyreklikker på den og velger Egenskaper.
- Endre på samme måte oppstartstypen til automatisk og start prosessen hvis den ikke kjører.
- Til slutt, søk etter Cryptographic Service, gå over til Properties, og endre oppstartstypen til Automatic også.
Etter at du har aktivert alle de ovennevnte tjenestene, må du starte PCen din på nytt. Når den starter på nytt, må du kontrollere om Windows 10-oppdateringen ikke vil ha problemer med å installere.
Fix 4: Deaktiver målte tilkoblinger
Metered Connections er en fin måte å spare nettverksbåndbredde på. Det kan imidlertid føre til et problem eller to når det gjelder nedlasting av viktige Windows-oppdateringer. Så hvis du har denne funksjonen aktivert, så deaktiver den foreløpig til oppdateringene blir lastet ned og installert. Her er instruksjonene for å utføre nevnte oppgave:

Annonser
- Åpne Innstillinger-siden gjennom WIndows + I hurtigtastkombinasjoner.
- Gå til delen Nettverk og Internett.
- Gå til WiFi-alternativet fra menylinjen til venstre og velg Administrer kjente nettverk.
- Bla til nettverket ditt og gå over til egenskapene. Til slutt, deaktiver bryteren Sett som målt tilkobling.
- Start PC-en på nytt for å se om Windows 10-oppdateringen ikke vil installere problemer, eller ikke.
Fix 5: Slett PROGRAMVAREFORDELING-mappen
Programvaredistribusjonsmappen lagret forskjellige Windows-oppdateringer og konfigurasjonsfiler. Hvis oppdateringen stoppes midtveis eller PCen din kobles fra internett, kan de tilknyttede filene bli ødelagt. Det beste alternativet i denne forbindelse er å laste ned disse halvbakte filene og deretter installere den ferske kopien av den på nytt. Følg instruksjonene:
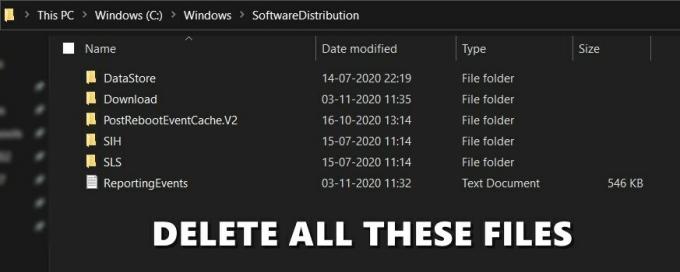
- Åpne File Explorer på PCen og kopier og lim inn plasseringen nedenfor i adressefeltet:
C: \ Windows \ SoftwareDistribution
- Bruk Ctrl + En snarvei for å velge alle filene i den mappen og trykk deretter på Slett-knappen.
- Med dette har du slettet alle Windows Update-filene. Det er nå på tide å laste ned den siste.
- Så gå til Innstillinger-siden gjennom hurtigtasten Windows + I. Gå til Oppdatering og sikkerhet og last ned de siste tilgjengelige oppdateringene.
Når det er gjort, start PCen på nytt og se om Windows 10-oppdateringen ikke vil ha problemer med å installere.
Fix 6: Sett oppdateringen på pause og start den på nytt
Selv om det kan høres kontraintuitivt ut, men pauser, og deretter installere oppdateringen på nytt, har det klart seg for noen brukere.
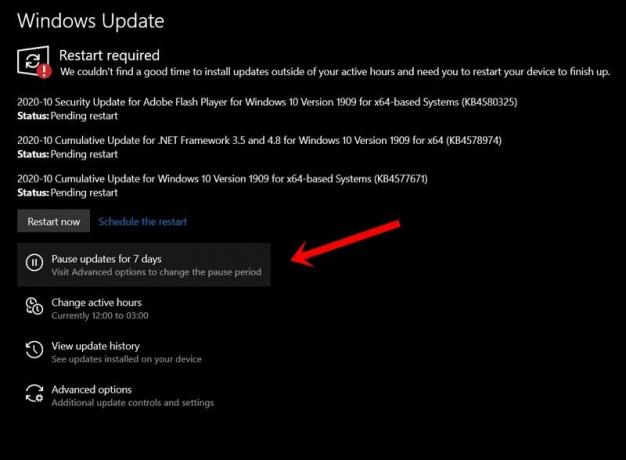
- Start deretter Innstillinger-siden via Windows + I hurtigtastkombinasjon.
- Gå til Oppdatering og sikkerhet> Windows Update.
- Klikk på alternativet Stopp oppdateringer i 7 dager. Start datamaskinen på nytt og gå tilbake til Windows Update-siden.
- Klikk på knappen Gjenoppta oppdateringer og se om det er mulig å rette opp Windows 10-oppdateringen, vil ikke installere problemer.
Fix 7: Start oppdateringstjenester på nytt via CMD
I denne delen vil vi stoppe og deretter starte noen viktige oppdateringstjenester på nytt direkte via ledeteksten. Så gå over til Start-menyen og start CMD som administrator. Utfør nå kommandoene nedenfor i kommandovinduet en etter en. Det vil si at du skriver inn den første kommandoen og trykker på Enter, utfører den andre og så videre.

nettstopp wuauserv. nettstopp cryptSvc. nettstoppbiter. nettstopp msiserver. ren C: \ Windows \ SoftwareDistribution SoftwareDistribution.old. ren C: \ Windows \ System32 \ catroot2 catroot2.old. nettstart wuauserv. nettstart cryptSvc. netto startbiter. nettstart msiserver. nett lokale gruppeadministratorer nettverkstjeneste / add. netto lokale gruppeadministratorer lokal service / add
Når kommandoene ovenfor er utført, start PCen på nytt for å sjekke om den løser Windows 10-oppdateringen vil ikke installere problemer.
Fix 8: Bruke Windows System File Checker

Systemfilkontroll er et kommandolinjeverktøy som sjekker for korrupte systemfiler og erstatter dem med de riktige ved å laste dem ned fra nettet. Så start CMD-vinduet som administrator, skriv inn sfc / scannow, og trykk Enter. Vent til prosessen er ferdig. Når du er ferdig, gi PCen en omstart og sjekk om problemet fortsatt er der eller ikke.
Fix 9: Reparer systemfiler
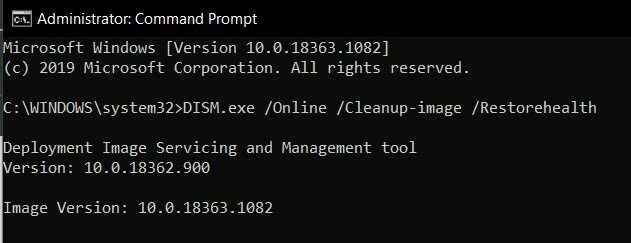
På samme måte kan du også prøve å gjenopprette og reparere systemfilene fra ledetekstvinduet. For det, start CMD som administrator fra Start-menyen, skriv inn DISM.exe / Online / Cleanup-image / Restorehealth, og trykk Enter. Vent til kommandoen gjør jobben sin med å reparere de korrupte filene. Etter at prosessen er fullført, start PCen på nytt og se om Windows 10-oppdateringen ikke vil ha problemer med å installere.
Fix 10: Ny installasjon av Windows 10
Hvis ingen av metodene ovenfor klarte å trene til din fordel, kan det hende du må gå for en ny Windows-installasjon. For det må du utføre et par oppgaver. Her er alt du trenger å være oppmerksom på i denne forbindelse:
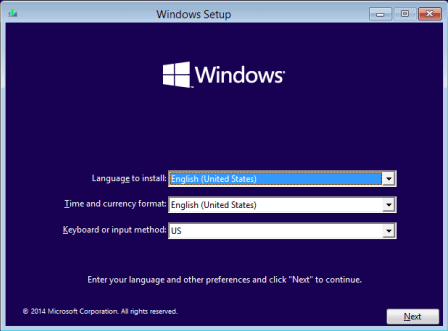
- Først og fremst laster du ned det offisielle ISO-bildet for Windows 10.
- Opprett deretter en oppstartbar USB-stasjon og flytt ISO-filen i den.
- Koble pennstasjonen til PCen, og slå den av (PC).
- Slå den på, og mens den starter opp, trykker du kontinuerlig på F2 eller F12-tasten til du blir ført til BIOS-menyen.
- Derfra endrer du oppstartssekvensen slik at PC-en din starter opp fra USB-stasjonen.
- Deretter lastes Windows 10-installasjonsprogrammet, følg instruksjonene på skjermen for å fullføre installasjonen. Når det er gjort, vil problemet bli løst.
Så med dette konkluderer vi veiledningen om hvordan du løser Windows 10-oppdateringen, vil ikke installere problemer. Vi har delt ti forskjellige løsninger for det samme, noen eller kombinasjonen av to eller flere kan ha fungert for deg. Gi oss beskjed i kommentarene hvilke av de ovennevnte metodene som klarte å stave suksess i ditt tilfelle. Avrunding, her er noen like nyttige Tips og triks for iPhone, PC-tips og triks, og Android tips og triks at du bør sjekke ut.
Annonser Mens du er i Windows 10, tillater Microsoft-kontoen brukere å bruke forskjellige komponenter og fordeler, som er...
Annonser Det ser ut til at mange Windows 10-brukere støter på problemer med Dynamic Link Library (.dll)...
Annonser Det ser ut til at mange Windows-brukere opplever blåskjermfeilen på grunn av flere grunner...

![Enkel metode for å rotere Digma Linx Pay 4G ved hjelp av Magisk [Ingen TWRP nødvendig]](/f/241e346a737f34c22073338fe3bfe0a2.gif?width=288&height=384)

