Windows Mail: Legg til og be om lest kvitteringer og leveringsvarsler
Miscellanea / / August 05, 2021
Når du sender ut en viktig e-post, sannsynligvis noe relatert til arbeidet ditt, vil det hjelpe å vite når mottakeren mottar den e-posten. Videre, hvis du kunne fortelle om mottakeren har lest e-posten din, vil ting bli enda mer behagelig. En leveringskvittering bekrefter leveringen av posten din til mottakerens postkasse. Og en lest kvittering bekrefter at mottatt post er lest av mottakeren.
Men som standard er det ingen måte å motta disse leveringsrapportene og lese kvitteringer på noen e-postplattform eller applikasjon. Imidlertid, hvis vi finjusterer innstillingene i Outlook-applikasjonen fra Microsoft, finner vi det muligheten til å legge til og be om lest kvitteringer og leveringsvarsler for e-postene vi sendte ute. Nå, hvordan kan vi gjøre alt? La oss finne ut av denne artikkelen.
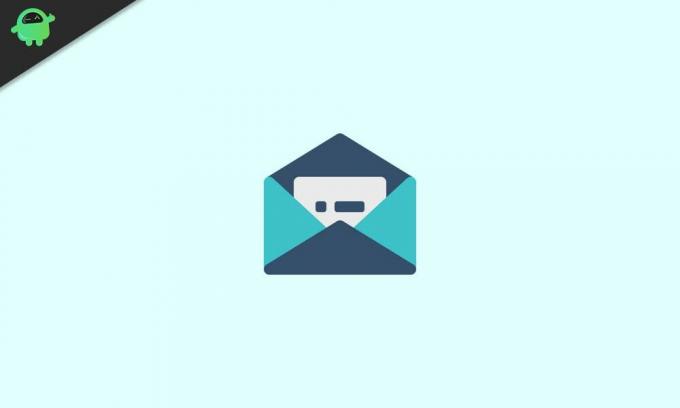
Innholdsfortegnelse
-
1 Hvordan legge til og be om lest kvitteringer og leveringsvarsler i Windows Mail?
- 1.1 Be om lest kvittering og leveringskvittering for alle e-postene:
- 1.2 Be om lest kvittering og leveringskvittering for en bestemt e-post:
- 1.3 Sporing:
Hvordan legge til og be om lest kvitteringer og leveringsvarsler i Windows Mail?
Windows Mail har ikke denne funksjonen i det hele tatt. Outlook er det eneste alternativet fra Microsoft som er i stand til å gjøre dette.
Nå kan du enten sende ut disse forespørslene for en bestemt e-post eller sette den som standard for alle e-postene du sendte ut. Men mottakeren må godta lese- og leveringsforespørselen for at denne metoden skal fungere. I tillegg må mottakeren bruke et program som støtter funksjonen for lest kvittering og leveringskvittering. Ellers vil dette ikke fungere i det hele tatt.
Be om lest kvittering og leveringskvittering for alle e-postene:
La oss se hvordan du kan stille inn Outlook til å be om lese- og leveringskvittering for hver e-post du sender ut.
- Åpne Outlook og klikk på Fil-menyen.
- Velg deretter Alternativ og klikk på e-post.
- Under sporing her merker du av i boksen "Leveringskvittering som bekrefter meldingen ble levert til mottakerens e-post server "for leveringskvitteringen og boksen" Les kvittering som bekrefter mottakeren sett meldingen "for lesingen kvittering.
- Klikk på OK for å søke og lagre endringene.
Nå vil mottakeren motta en forespørsel hver gang du sender ut en melding til den personen eller selskapet. Nå er det bedre å sende ut disse forespørslene bare mens du sender viktige e-poster. Hvis du gjør det hver gang, kan mottakeren avvise det.
Så som et alternativ, la oss se på hvordan du bare kan be om det for bestemte e-poster.
Be om lest kvittering og leveringskvittering for en bestemt e-post:
Når du skal komponere den nye e-posten, klikker du på Alternativer-menyen. Merk av i avmerkingsboksen ved siden av "Be om leveringskvittering" og i avkrysningsruten ved siden av "Be om en lest kvittering."
Skriv deretter e-posten din og send den til alle du vil.
Sporing:
For å spore statusen til dine forespørsler, åpne e-posten i den sendte mappen. Velg deretter alternativet Sporing i Vis-gruppen under Vis-gruppen. Her vil du se alle detaljene du vil ha.
Så dette legger du til og ber om lese- og leveringskvitteringer for e-postene dine i Windows. Hvis du har spørsmål eller spørsmål om denne veiledningen, kan du kommentere nedenfor, så kommer vi tilbake til deg. Sørg også for å sjekke ut våre andre artikler om Tips og triks for iPhone,Android-tips og triks, PC-tips og triks, og mye mer for mer nyttig informasjon.
En techno freak som elsker nye dingser og alltid ivrig etter å vite om de nyeste spillene og alt som skjer i og rundt teknologiverden. Han har en massiv interesse for Android og streaming-enheter.

![Slik installerer du lager-ROM på M-Horse F3 [Firmware File / Unbrick]](/f/6bad7a8b8fb4aea22f355289431a188b.jpg?width=288&height=384)
![Slik installerer du lager-ROM på Symphony Roar V150 [Firmware Flash File]](/f/efecb9633007541f62d1d43c365e40bd.gif?width=288&height=384)
![Slik tørker du cachepartisjonen på Leagoo T1 [Performance Boost]](/f/9f7b366c1b38bdf7edf96b92f4426045.jpg?width=288&height=384)