Hvordan tilpasse og fargelegge apper i iOS 14
Miscellanea / / August 05, 2021
Den nåværende store oppdateringen for iOS, versjon 14.0, ble utgitt for bare noen få dager tilbake. Den siste oppdateringen er et svar på mange av brukernes etterlengtede funksjoner. Ettersom Android allerede er merket som leder innen tilpasningsaspektet, tar Apple nå nødvendige skritt for ikke å komme bak og lokke interessene til flere mennesker over hele verden.
Innholdsfortegnelse
-
1 Hvordan tilpasse og fargelegge apper i iOS 14
- 1.1 Organisere apper med App-biblioteket
- 1.2 Legge til Apple-småprogram i iOS 14
- 1.3 Endre appikonet i iOS 14
Hvordan tilpasse og fargelegge apper i iOS 14
iOS 14s viktigste endringer inkluderer funksjonene for tilpasning av startskjermen, som de nylig introduserte widgetene, App-biblioteket osv. Med disse nye funksjonene har brukerne all grunn og ethvert verktøy for å gjøre iPhonene deres mer estetiske. Siden Apple nå gir brukerne mer kontroll over hvordan iPhone-startskjermen ser ut, finner du alt du trenger for å gjøre det mer visuelt tiltalende med vår guide om hvordan du tilpasser og farger apper i iOS 14.
Organisere apper med App-biblioteket
Det nye appbiblioteket gir flotte nye muligheter for å organisere iPhone. Ved å sveipe til høyre side av startskjermen, finner du noe nytt, som er App-biblioteket - et knutepunkt for alle de installerte appene dine. Før Apple hentet inn appbiblioteket, måtte vi takle rotet til alle appene som er på iPhone. Med det nye appbiblioteket kan du imidlertid flytte en hvilken som helst uønsket app på startskjermen til dette biblioteket.
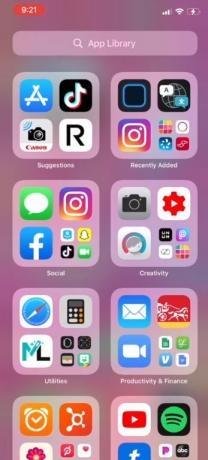
For å gjøre dette, er alt du trenger å gjøre å trykke og holde inne applikasjonen du vil flytte til App-biblioteket. Velg deretter fra alternativene du får Rediger startskjermbildet. Klikk deretter på negativ(-) -knappen øverst til venstre i applikasjonen. Dette vil du ha 3 alternativer å velge mellom, hvorav du bør klikke på Gå til appbiblioteket. Når dette er gjort, flyttes appen til appbiblioteket, og du kan finne den i sin respektive kategori i biblioteket.
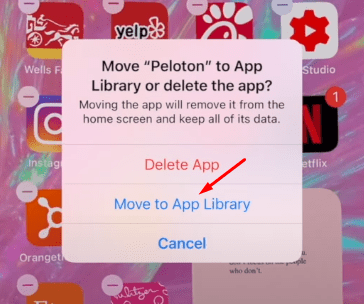
Legge til Apple-småprogram i iOS 14
iPhone har et sett med lagermoduler som brukerne kan legge til på startskjermen. Prosessen med å gjøre dette er ganske enkel. For å gjøre dette, bla til høyre side på startskjermen. Når du er på denne siden, sveiper du helt nederst, så finner du en Redigere knapp. Å klikke på denne knappen er vårt første skritt for å legge til aksjeprogrammer fra Apple. Når du har klikket på denne knappen, ser du en pluss (+) tegn øverst til venstre på skjermen.

Etter å ha klikket på + -knappen, vil telefonen vise en haug med lagermoduler fra Apple som du kan velge mellom. Disse widgetene spenner fra kalender og klokke til fitness og bilder. For å legge til noen av disse tilgjengelige widgetene, er alt du trenger å gjøre å klikke på den spesielle widgeten du vil legge til, velge størrelse fra følgende skjermbilde og legge til. En ting å merke seg når du legger til lagermoduler, er at du ikke er i stand til å tilpasse modulene mye.
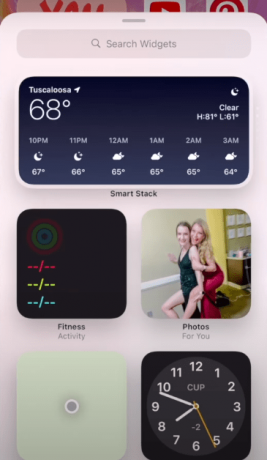
Endre appikonet i iOS 14
- For å endre appdekslene på iPhone, gå til Snarveier app
- Når du er inne i appen, går du inn i Alle snarveier seksjon
- Derfra klikker du på pluss (+) øverst til høyre på skjermen

- Klikk deretter på Legg til handling knapp

- Dette vil gi deg noen få alternativer. Fra disse velger du Skripting
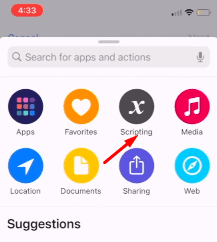
- Klikk deretter på Åpne App
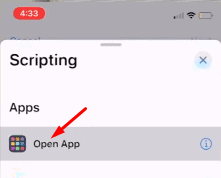
- Klikk deretter på Velge og velg appen du vil endre ikonet eller dekselet for
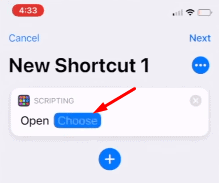
- Etter at du har valgt appen din, er neste trinn å klikke på tre prikker øverst til høyre på skjermen

- Dette vil gi deg noen få alternativer. Fra dem velger du Legg til på startskjermbildet alternativ

- Fra neste skjermbilde skriver du inn et etikettnavn for den nye snarveien din ved å klikke på tekstfeltet

- Til slutt, for å endre ikonet eller dekselet, klikker du bare på bildet til venstre i tekstfeltet
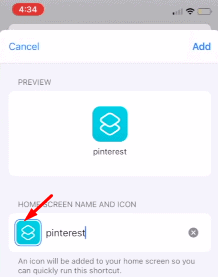
- Når du klikker på det bildet, får du tre alternativer. Fra dem velger du måten du vil legge til det nye ikonet eller omslagsbildet, og legger til et bilde du vil ha for det programmet

- Når du har valgt bildet, klikker du endelig på Legge til øverst til venstre på siden, og det er det. Dette vil nå legge til bildet med det tilpassede ikonet på startskjermen.
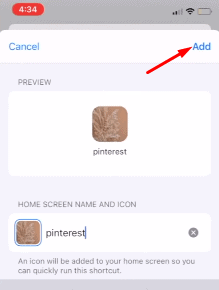
Relaterte artikler:
- Slik endrer du widgetfarge på iOS 14 iPadOS 14
- Last ned og installer iOS 14 på iPhone via OTA Update eller Restore Image
- Hvordan sette Google Chrome som standard nettleser i iOS 14
- Hvordan stoppe apper fra å be om å spore i iOS 14
- Hvilke apper fungerer med iOS 14 nye startskjermmoduler?
- Slik får du varsler om innkommende samtaler i fullskjerm for alle apper i iOS 14
- Slik skjuler du bilde i bildemodus på iPhone med iOS 14
Dette er alle tilpasningsalternativene som den nye iOS 14-oppdateringen bringer til iPhones. Oppdateringen medførte absolutt store endringer, og Apple bestemte seg nå for å gi brukerne mer kontroll over hvordan deres iPhone skulle se ut. Når det er sagt, håper vi å lese veiledningen ovenfor har gitt deg verdifull informasjon og hjelp. Gi oss beskjed ved å kommentere nedenfor hvis du har ytterligere spørsmål angående det samme.
Ta også en titt på vår Tips og triks for iPhone, PC-tips og triks, og Android Tips og triks hvis du har spørsmål om det eller ønsker hjelp. Takk skal du ha!
Jeg er Aman, skriver i over 3 år under et mangfoldig sett med emner. Jeg er beæret over å ha muligheten til å være en del av getdroidtips.com, og jeg er takknemlig for å kunne bidra til et så fantastisk samfunn. Jeg er født i India og reiser og jobber eksternt.

![Slik roter du Leagoo Z20 ved hjelp av Magisk [Ingen TWRP nødvendig]](/f/8a16138bf6e04352d74ec0b1d18f6c58.jpg?width=288&height=384)

