Hvordan sikkerhetskopiere og gjenopprette drivere i Windows 10
Miscellanea / / August 05, 2021
Hvis du noen gang har stått overfor problemet med utdaterte eller sviktende drivere, vil du vite hvor frustrerende det er å ha en maskinvare som ikke fungerer på grunn av programvarefeil.
De fleste datamaskiner har en sikkerhetskopierings- og gjenopprettingspartisjon på harddiskene som kan brukes til å lage sikkerhetskopier av filer, drivere og så videre, og også gjenopprette dem når de er nødvendige. Dette er ofte tilfelle med originalutstyrsprodusenter (OEM), da de kommer forhåndsinstallert med en gjenopprettingspartisjon på harddisken. Imidlertid, hvis du installerer en detaljversjon av Windows, må du gjøre en ren installasjon, dvs. installere driverne for hver av enhetene på datamaskinen din.
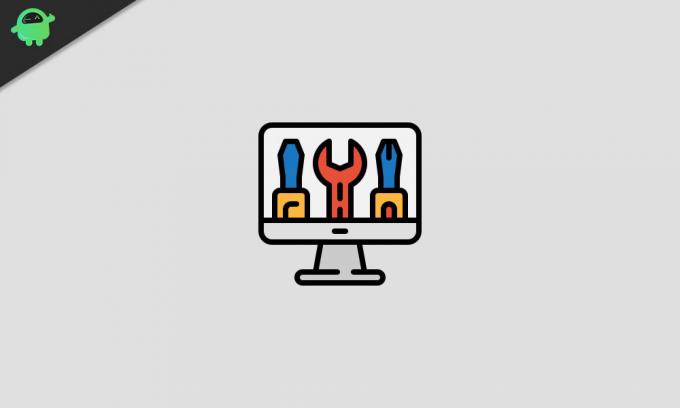
Hver gang du gjør en ren installasjon, er det viktig at du har sikkerhetskopier av alle driverne dine, ettersom du trenger dem for å få PCen til å kjøre igjen med full kapasitet.
I denne artikkelen vil jeg veilede deg gjennom de viktigste metodene som du kan sikkerhetskopiere og gjenopprette alle dine WIndows 10 drivere når du trenger dem ved å bruke verktøy som er bygget rett inn i Windows 10-operativsystemet system.
Innholdsfortegnelse
-
1 Hvordan sikkerhetskopiere Windows 10-drivere
- 1.1 Bruke DISM
- 1.2 Bruke Powershell
- 2 Hvordan gjenopprette drivere på Windows 10
- 3 Sikkerhetskopier og gjenopprett Windows 10-drivere med tredjepartsprogrammer
Hvordan sikkerhetskopiere Windows 10-drivere
Windows 10-operativsystemet kommer med to metoder som lar deg sikkerhetskopiere driverne. Den første er gjennom bruk av Deployment Image Servicing and Management (DISM) kommandolinjeverktøy. Den andre måten er gjennom bruk av Powershell.
Bruke DISM
Følg disse trinnene for å bruke DISM til å sikkerhetskopiere enhetsdriverne:
- Naviger til D: / katalogen på harddisken din (eller en hvilken som helst annen katalog / mappe bortsett fra den der Windows er installert (som vanligvis er) C: /), f.eks. E: /, F: /, etc).
- Opprett en mappe med navnet "Drivers-Backup" i den katalogen.

-
Åpen Ledeteksten på datamaskinen ved å trykke på Windows på tastaturet og skrive cmd. Forsikre deg om at du bruker administratorrettigheter når du åpner ledeteksten.

-
Når cmd åpnes, skriv inn følgende kommando:
dism / online / eksport-driver / destinasjon: D: \ Drivers-BackupDette vil opprette en katalog som heter “Drivere-sikkerhetskopi ” i D: \ -katalogen på harddisken, og alle driverne fra tredjeparter blir sikkerhetskopiert til dette stedet.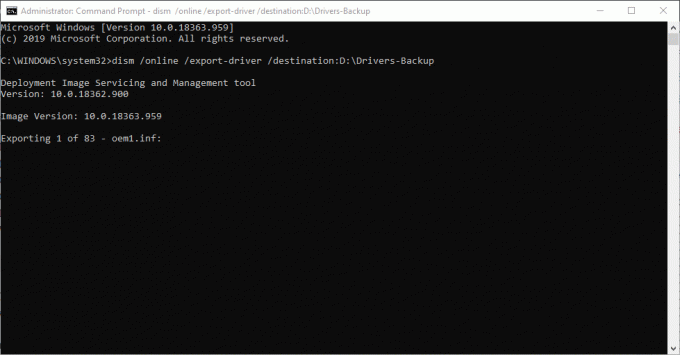
Bruke Powershell
Denne prosessen utføres omtrent på samme måte som den siste.
-
Åpen Kraftskall ved å trykke på Windows på tastaturet og skrive Kraftskall. Forsikre deg om at du bruker administratorrettigheter når du åpner Powershell.

-
Når Kraftskall åpnes, skriv inn følgende kommando:
Export-WindowsDriver-Online-Destination D: \ Drivers-BackupResultatet er at denne prosessen er nøyaktig den samme som den forrige prosessen.
Hvordan gjenopprette drivere på Windows 10
Når behovet endelig oppstår (og det sannsynligvis vil) for å gjenopprette sikkerhetskopiene, er det en enkel 3-trinns prosess for å få dette gjort:
- Åpen Enhetsbehandling og høyreklikk på enheten hvis driver du vil gjenopprette (nei, du trenger ikke administratorrettigheter for dette).
-
Velg fra rullegardinmenyen Oppdater driver eller Oppdater driverprogramvaren (dette er det første alternativet på listen).

-
Velg det andre alternativet i vinduet som vises Bla gjennom datamaskinen min for driverprogramvare.
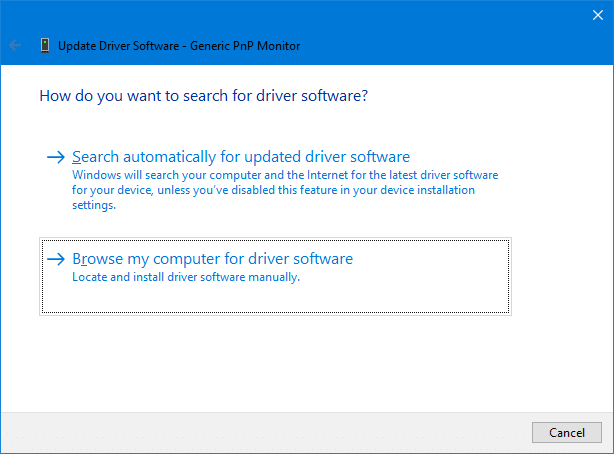
- Finn mappestien du sikkerhetskopierte alle driverne dine i henhold til den tidligere delen av denne opplæringen.

- Klikk Neste og Windows vil automatisk søke etter og velge de aktuelle driverne blant undermappene. Imidlertid vil Windows bare gjøre dette hvis Inkluder undermapper Er på.
Sikkerhetskopier og gjenopprett Windows 10-drivere med tredjepartsprogrammer
De raske og enkle veiledningene ovenfor hjelper deg med å sikkerhetskopiere og gjenopprette alle Windows-driverne fra tredjeparter uten å måtte bruke tredjepartsprogrammer. Imidlertid, hvis du har problemer med å sikkerhetskopiere og gjenopprette driverne dine ved hjelp av Windows-alternativene som er dekket ovenfor, kan du ty til tredjepartsapplikasjoner.
Det er mange tredjepartsapper / verktøy for sikkerhetskopiering og gjenoppretting av drivere på Windows 10, og vi har valgt to av de beste å anbefale for deg i denne artikkelen. Disse er Driver lett og Driver Pack.
Instruksjoner om hvordan du laster ned, installerer og bruker disse appene er i lenkene nedenfor:
- nedlasting Driver lett her.
- nedlasting Driver Pack her.
Hvis du støter på problemer mens du sikkerhetskopierer og gjenoppretter drivere på Windows 10-installasjonen via enten veiledningene ovenfor eller de anbefalte tredjepartsappene, gi oss beskjed i kommentarfeltet under. Vi håper alle problemene du hadde med driverne dine, har blitt løst etter å ha gått gjennom denne guiden.

![Slik installerer du lager-ROM på Cherry Mobile Excalibur [Firmware Flash-fil]](/f/a57cd4a2b8eb2028df5da1b088edd892.jpg?width=288&height=384)

![Slik installerer du lager-ROM på Mobicel Omega X [Firmware File / Unbrick]](/f/9181d9dd903ca2b5273c713d87c64754.jpg?width=288&height=384)