Fix: YouTube-kommentarer vises ikke i Google Chrome
Miscellanea / / August 05, 2021
I denne opplæringen vil vi vise deg trinnene for å fikse YouTube-kommentarene som ikke viser problemer i Google Chrome. Mange brukere over hele Google Support-forum i tillegg til Reddit har delt sin bekymring angående denne feilen. Mens de kan streame videoer uten problemer, men når det gjelder å laste inn kommentarer, ser det ut til at Chrome tar evig tid å laste dem inn. Det kan være noen grunner til hvorfor brukere står overfor denne feilen.
Til å begynne med kan det være et problem med Chrome-nettleserdata, cache eller informasjonskapsler. På samme måte kan en adblocker også komme i konflikt med riktig lasting av siden. I noen tilfeller kan VPN-tjenester også stave problemer for deg også. Så i denne guiden vil vi vise deg trinnene for å håndtere problemene ovenfor, og dermed fikse YouTube-kommentarene som ikke viser problemer i Google Chrome. Følg instruksjonene.
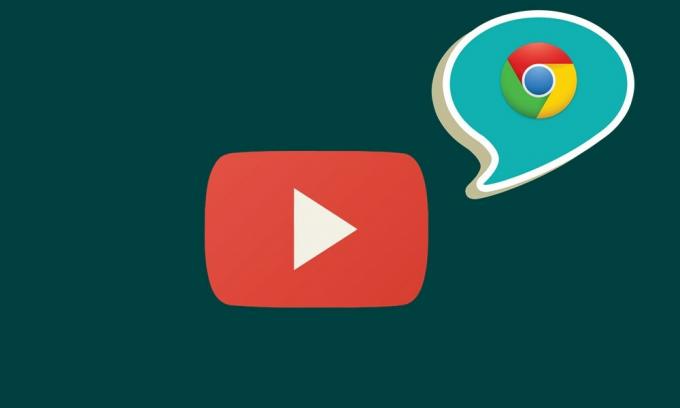
Innholdsfortegnelse
-
1 Fix: YouTube-kommentarer vises ikke i Google Chrome
- 1.1 Fix 1: Åpne YouTube i inkognitomodus
- 1.2 Fix 2: Deaktiver Adblocker
- 1.3 Fix 3: Fjern Chrome Data
- 1.4 Fix 4: Tilbakestill Chrome
- 1.5 Fix 5: Slå av proxy-tilkoblinger via Chrome
Fix: YouTube-kommentarer vises ikke i Google Chrome
Det er ingen universell løsning for dette problemet. Prøv alle løsningene nedenfor til du kan rette opp dette problemet.
Fix 1: Åpne YouTube i inkognitomodus

Til å begynne med vil vi foreslå at du åpner YouTube i Chrome i inkognitomodus. Dette vil blokkere informasjonskapsler og andre tredjepartsskripter fra innlasting og er derfor mest sannsynlig også å løse dette problemet. Så bruk hurtigtastkombinasjonene Ctrl + Shift + N for å åpne en ny inkognitomodus. Start deretter YouTube og se om kommentarene nå lastes inn i Google Chrome-nettleseren. Hvis du fortsatt står overfor dette problemet, er det noen justeringer du kan prøve.
Fix 2: Deaktiver Adblocker
Mange brukere foretrekker å streame YouTube-videoer i et annonsefritt miljø, og de velger derfor en adblocker. Imidlertid kan en annonse-blokkeringsutvidelse i noen tilfeller forårsake et problem eller to mens du laster inn noen få deler av websiden. Derfor kan du prøve å deaktivere annonseblokkeringen i Chrome. Følg trinnene nedenfor for å gjøre det:
- Åpne Chrome-nettleseren og klikk på overløpsikonet øverst til høyre.
- Gå deretter til Flere verktøy> Utvidelser
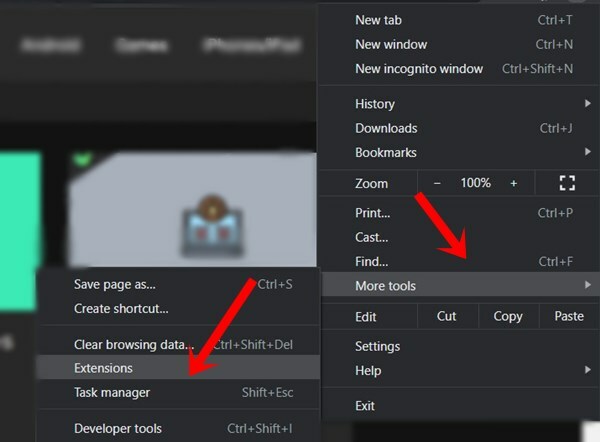
- Deaktiver til slutt utvidelsen for annonseblokkering. Start nå YouTube i en ny fane og se om kommentarene lastes inn eller ikke.
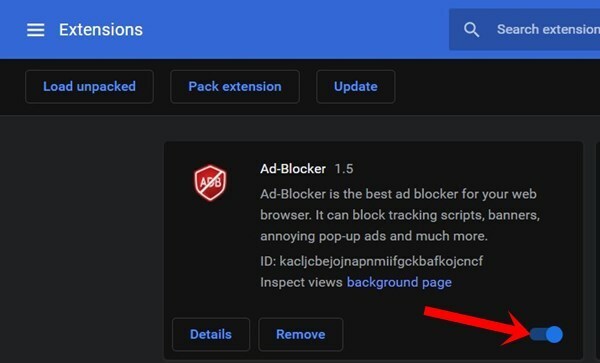
- Hvis du fortsatt står overfor problemet, kan du gå tilbake til utvidelsessiden og deaktivere alle utvidelsene.
- Nå åpner du YouTube igjen, og hvis kommentarene som ikke viser problemer, er løst, aktiverer du Google Chrome-utvidelser en etter en til du er i stand til å identifisere synderen. Hold utvidelsen deaktivert eller fjern den helt fra nettleseren din.
Fix 3: Fjern Chrome Data
Du kan også prøve å tømme all nettleserens cache, informasjonskapsler og data. Hvis mange midlertidige data og hurtigbuffere akkumuleres over tid, kan det føre til problemer med riktig lasting av nettstedene. På samme måte, hvis appens data blir ødelagt, vil noen problemer skje. Så det beste er å fjerne alle disse dataene som følger:
- Åpne Chrome-nettleseren på PC-en din, og klikk på overløpsikonet øverst til høyre.
- Gå til Flere verktøy> Fjern nettleserdata. Du kan også bruke hurtigtastene Ctrl + Shift + Del i Chrome-nettleseren for å åpne denne delen.

- Gå nå til kategorien Avansert og velg "Informasjonskapsler og andre nettsteddata" og "Bufrede bilder og filer".
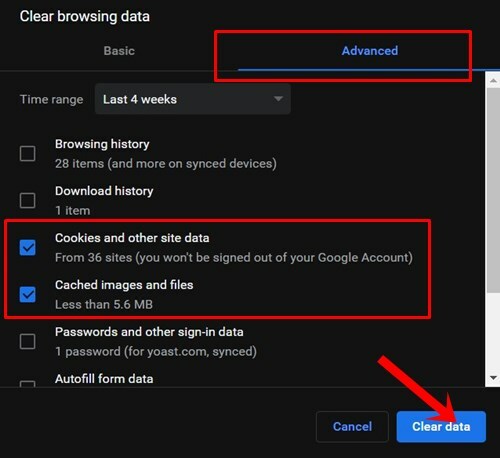
- Trykk til slutt på Clear Data-knappen og vent til prosessen er ferdig.
- Når du er ferdig, start nettleseren på nytt. Åpne YouTube i Chrome og sjekk om kommentarene som ikke vises, har blitt rettet eller ikke.
Fix 4: Tilbakestill Chrome
Selv etter å ha slettet informasjonskapsler og hurtigbuffer, står du fortsatt overfor problemet, så du må kanskje tilbakestille nettleseren. Ved å gjøre dette vil nettleseren komme til standardtilstand og tilbakestille pin-fanene og søkemotorene, sammen med å deaktivere alle utvidelsene. Det kan imidlertid også være i stand til å rette opp de aktuelle problemene.
- Så fortsett og start Chrome-nettleseren.
- Klikk på overløpsikonet øverst til høyre og velg Innstillinger.

- Bla til bunnen til du kommer til Avansert-delen.
- Gå deretter til Tilbakestill og opprydding og klikk på Gjenopprett innstillinger til de opprinnelige standardene.
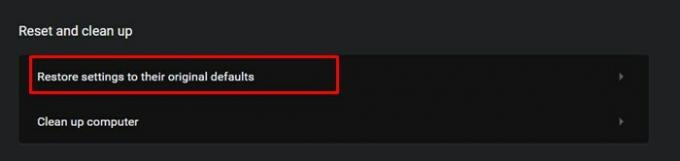
- Til slutt klikker du på Tilbakestill innstillinger i dialogboksen som vises.
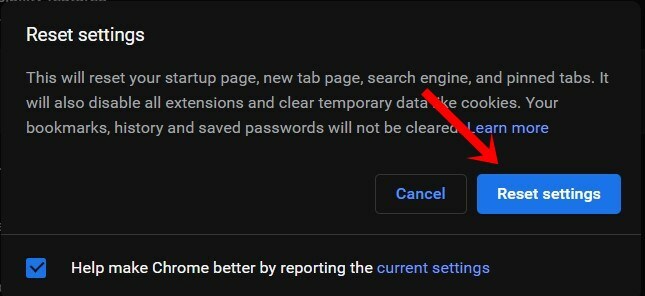
- Start Chrome-nettleseren på nytt og last inn YouTube, sjekk om kommentarene nå vises eller ikke.
Fix 5: Slå av proxy-tilkoblinger via Chrome
Du bruker kanskje en proxy-server for å omgå noen begrensninger, men i noen tilfeller kan det ende opp med å gjøre mer skade enn godt. Så mens du streamer YouTube, kan du prøve å deaktivere proxy-tilkoblingene ved å bruke alternativet bakt i nettleseren. Følg trinnene nedenfor for det:
- Start Chrome-nettleseren, skriv inn plasseringen nedenfor i adressefeltet, og trykk Enter.
krom: // innstillinger /
- Bla til Avansert-delen og klikk på 'Åpne datamaskinens proxy-innstillinger' under System-menyen.
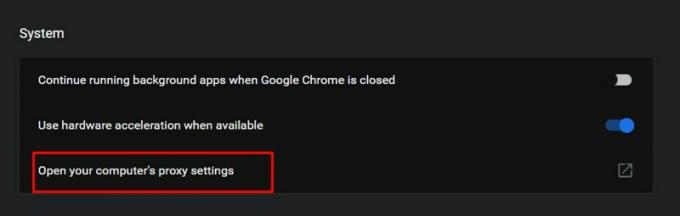
- Gå til delen Manuell proxy-server og deaktiver bryteren Bruk en proxy-server.

- Når det er gjort, gå tilbake til nettleseren og åpne YouTube, problemet kan være løst nå.
Med dette avslutter vi denne veiledningen om hvordan du løser YouTube-kommentarene som ikke viser problemer i Google Chrome. Vi har delt fem forskjellige metoder i denne forbindelse. Gi oss beskjed i kommentarene som blant dem ga ut ønskelige resultater i ditt tilfelle. Avrunding, her er noen Tips og triks for iPhone, PC-tips og triks, og Android Tips og triks at du også bør sjekke ut.



