Fix: Kunne ikke initialisere grafikksystemet på Windows 10
Miscellanea / / August 04, 2021
Annonser
Nylig har Windows 10-brukere gjentatte ganger snakket om en feil med navnet "Kunne ikke initialisere grafikksystemet." Den nevnte feilen vises ofte mens brukeren spiller a spill, nærmere bestemt "Age of Empires." En ofte funnet årsaken bak forekomsten er kompatibilitetsproblemer mellom skjermkortet eller driveren med DirectDraw.
Sideinnhold
-
1 Hvordan fikser jeg feilen "Kunne ikke initialisere grafikksystemet" på Windows 10?
- 1.1 Korriger 1: Oppdater grafikkdriverne:
- 1.2 Korriger 2: Kjør det spesielle spillet i kompatibilitetsmodus:
- 1.3 Korriger 3: Installer DirectX-oppdatering manuelt:
- 1.4 FIX 4: Endre skjermoppløsningen:
- 1.5 FIX 5: Installer den siste Windows-oppdateringen:
Hvordan fikser jeg feilen "Kunne ikke initialisere grafikksystemet" på Windows 10?
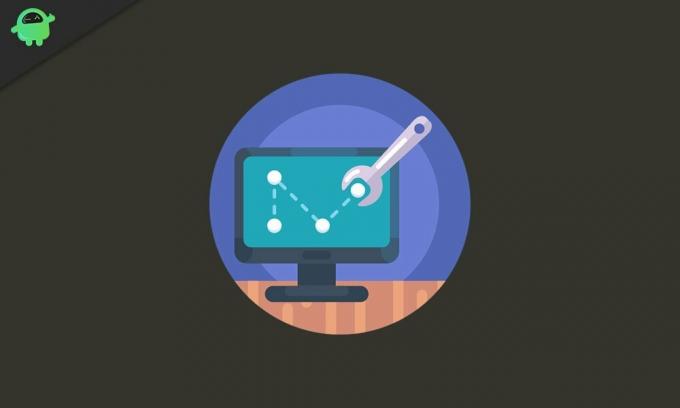
DirectDraw er et API som en gang var en del av Microsofts DirectX API. Det lar applikasjonen kjøre fullskjerm eller bli innebygd i et vindu. Det gir også grafikk i applikasjoner som krever høy ytelse. Siden problemet i utgangspunktet er relatert til DirectDraw, vil løsningene nedenfor muligens løse feilen på kort tid. Det kan også være noen andre spesifikke grunner som blir forklart med løsningene. La oss lære hvordan:
Korriger 1: Oppdater grafikkdriverne:
Utdaterte eller korrupte drivere er en av de vanligste årsakene til forskjellige feil i Windows 10. Derfor hvis du gjentatte ganger opplever feilen "Kunne ikke initialisere grafiksystem", kan det være på grunn av utdaterte eller grafiske drivere. For å oppdatere dem kan du følge en av disse måtene:
Annonser
- Oppdater via Enhetsadministrasjon eller Oppdater via Enhetsprodusentens nettsted
Oppdater gjennom Enhetsbehandling:
- Først starter du RUN-ledetekst via å trykke WINDOWS + R helt.
- Skriv “i den tomme tekstboksendevmgmt.msc ” og klikk deretter på OK eller trykk Tast inn.
- Nå i Enhetsbehandling-vinduet, naviger til Skjermadapter på listen og klikk på pilmerket for å utvide menyen.

- Høyreklikk her på enheten du vil oppdatere, og velg deretter alternativet Oppdater driver fra undermenyen.
- Klikk på alternativet ved neste ledetekst Søk automatisk etter oppdatert driverprogramvare. Systemet ditt vil automatisk søke og installere de nyeste driverne. (Forsikre deg om at du har en aktiv internettforbindelse).
Oppdater via enhetsprodusentens nettsted:
I noen sjeldne tilfeller kan det hende at oppdatering av grafiske drivere via Enhetsbehandling ikke alltid gir deg de ønskede resultatene. Her anbefales det å navigere direkte til NVIDIA, AMD eller Intel nettsted og installer de siste driveroppdateringene uten problemer.
Når du har oppdatert grafikkdriveren, åpner du det aktuelle programmet / spillet som viser den nevnte feilen, og sjekker om den er løst.
Korriger 2: Kjør det spesielle spillet i kompatibilitetsmodus:
Applikasjonene som skaper problemer mens de vanligvis kjører i Windows 10, kan noen ganger fungere effektivt i kompatibilitetsmodus. Kompatibilitetsmodus er ansvarlig for eldre programmer som kjører på de nyeste operativsystemversjonene. Det endrer systeminnstillingene slik at applikasjonene og programmene fungerer raskt uten problemer.
Følg trinnene nedenfor for å kjøre spillet i kompatibilitetsmodus:
- Naviger først til installasjonsmappe (av den spesifikke spillapplikasjonen) og Høyreklikk på spillet.
- Nå fra hurtigmenyen, klikk på Eiendommer, og det vil lande deg i et annet vindu.
- Her navigerer du til Fanen Kompatibilitet og klikk på rullegardinmenyen under Kompatibilitetsmodus.
- Her velger du den eldre versjonen av Windows som du vil at spillet ditt skal være kompatibelt med.
- Etter det under Innstillinger kryss av i avmerkingsboksene før alternativene: Kjør dette programmet som administrator og Deaktiver optimalisering av fullskjerm.
- Klikk nå på Søke om og så OK.
Når du er ferdig, kan du prøve å starte spillet på nytt og sjekke om feilen "Kunne ikke initialisere grafikksystemet" fremdeles vises, eller om den er løst.
Annonser
Korriger 3: Installer DirectX-oppdatering manuelt:
Microsoft Directx er en serie API-er (Application Programming Interface) for håndtering og administrering av multimediaoppgaver, spesielt for spillprogrammering, videogjengivelse og 3D-modellering. Derfor anbefales det å holde den oppdatert. For å installere DirectX-oppdateringen, følg trinnene nedenfor.
- Naviger først til Microsoft DirectX sluttbruker Runtime Installer offisiell webside.

- Her angir du språket fra rullegardinmenyen og klikker deretter på nedlasting kategorien.
- Kjør nå dxwebsetup.exe fil og naviger videre i henhold til instruksjonene på skjermen.
- Installasjonsprosessen kan ta litt tid. Forsikre deg om at du unngår ytterligere installasjon under prosessen.
Når installasjonsprosessen er fullført, starter du systemet på nytt, kjører programmet som viste feilen "Kunne ikke initialisere grafikksystemet", og sjekk om det er løst eller ikke.
Noen av DirectX er ikke tilgjengelig annet enn i Windows-oppdatering; sørg derfor for at du sjekker dette på forhånd.
FIX 4: Endre skjermoppløsningen:
I følge noen av de brukerne som ble lidelse, løste feilen "Kunne ikke initialisere grafikksystemet" raskt for dem ved å endre skjermoppløsningen. La oss lære hvordan:
Annonser
- For det første høyreklikker du hvor som helst på det tomme området på skjermen, og velger deretter alternativet Skjerminnstillinger fra menyen som vises.
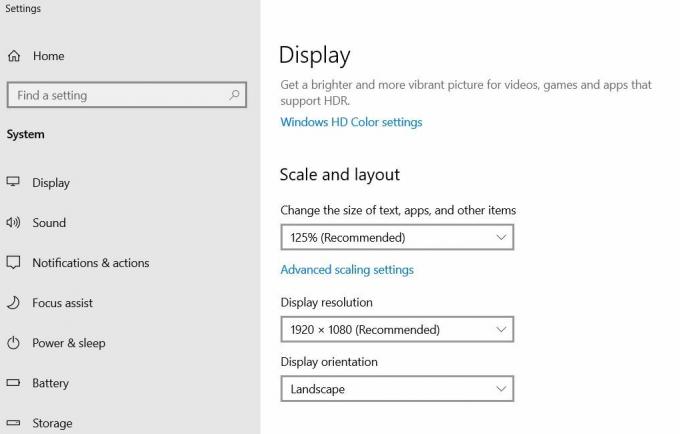
- På Innstillingsvindu, klikk på rullegardinmenyen under Skjermoppløsning og endre oppløsningen til noe annet enn det opprinnelig er.
Kjør nå spillet i modifisert oppløsning og sjekk om det fortsatt viser feilen. Hvis nei, er problemet løst for deg. Hvis ja, så gå ned til neste løsning.
FIX 5: Installer den siste Windows-oppdateringen:
Hver Windows 10-oppdatering jevner ut systemets funksjon og fikser forskjellige av de eksisterende feilene og feilene. Derfor anbefales det å installere alle tilgjengelige oppdateringer fra tid til annen. For å gjøre det,
- For det første skriver du på skrivebordets søkefelt Oppdateringer og velg alternativet Windows-oppdateringinnstillinger fra søkeresultatene.

- På neste skjermbilde klikker du på Se etter oppdateringer kategorien. Det vil automatisk finne alle tilgjengelige oppdateringer og installere dem i systemet ditt.
- Nå når oppdateringene er installert, start systemet på nytt for å gjøre dem nyttige.
Etter det, kjør det aktuelle spillet på nytt og sjekk om nevnte problem er løst eller ikke.
Mens brukerne spiller noe spill i systemet deres, ødelegger feilen “Kunne ikke initialisere grafiksystem” deres opplevelse ved å dukke opp igjen på skjermen. Imidlertid er de ovennevnte løsningene effektive for å løse det nevnte problemet i de fleste tilfeller.
Videre anbefales det alltid å holde systemet oppdatert med de nyeste Windows 10-oppdateringene. Det vil gi nye fordeler og holde forskjellige feil borte fra operativsystemet ditt. Hvis du har spørsmål eller tilbakemeldinger, kan du skrive ned kommentaren i kommentarfeltet nedenfor.
Annonser Vi fortsetter fortelle at programvareoppdateringer er de viktigste aspektene ved en hvilken som helst gadget...
Annonser Windows OS tilbyr en innebygd sikkerhetsmekanisme kalt Windows SmartScreen for å beskytte datamaskinene mot å kjøre ukjent...
Annonser Når du sender ut en viktig e-post, sannsynligvis noe relatert til arbeidet ditt, vil det hjelpe å...


![Slik installerer du lager-ROM på Itel S13 Pro [Firmware Flash-fil]](/f/e0306f062160a1eded529bbac37621cd.jpg?width=288&height=384)
