Hvordan fikse Discord Screen Share Audio fungerer ikke problemet?
Miscellanea / / August 05, 2021
Annonser
Folk klager hele tiden på at Discord-skjermdelingslyden ikke fungerer. Selv om skjermdelingsanlegget ser ut til å være til stor nytte, kan slike dumme problemer ødelegge opplevelsen helt. Derfor, hvis du står overfor et lignende problem og ikke vet hva du skal gjøre, har vi noen få løsninger for deg her. Disse triksene fungerer for det meste med å løse lyden som ikke fungerer feil med Discord-appen din.
Discord er et av de største VoIP-fellesskapene som mest brukes av spillere til å kommunisere med folk som har lignende interesser. Denne applikasjonen har uten tvil gitt spillerne en perfekt plattform for å møte likesinnede. Imidlertid introduserte de siste oppdateringene en ny skjermdelingsfunksjon.
Nå er det veldig gunstig for spillere å dele skjermen mens de spiller. Derfor bruker de fleste allerede denne funksjonen. Men samtidig, for noen brukere, fungerer ikke Discord-skjermdelingslyden og fikk et stort antall klager angående denne helt nye funksjonen.
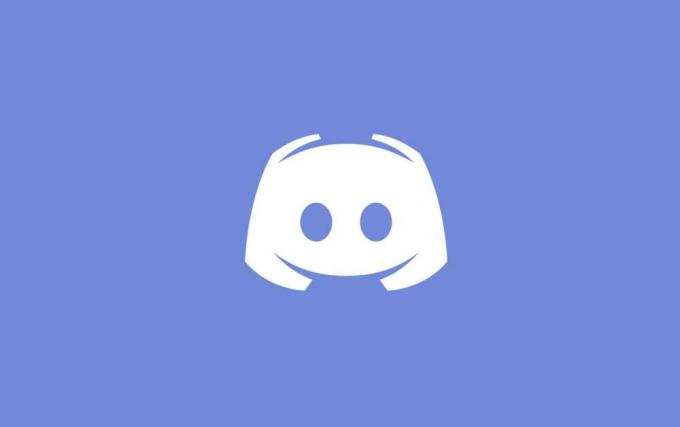
Annonser
Innholdsfortegnelse
-
1 Hvordan fikse Discord Screen Share Audio fungerer ikke problemet?
- 1.1 1. Legge til bestemt aktivitet
- 1.2 2. Se etter infisert applikasjon
- 1.3 3. Deaktiver antivirus
- 1.4 4. Endre Discord Voice Settings
- 1.5 5. Gi administrativ oppføring
- 1.6 6. Aktiverer Push To Talk
- 1.7 7. Installere lyddrivere på nytt
- 2 Konklusjon
Hvordan fikse Discord Screen Share Audio fungerer ikke problemet?
Her er noen måter å fikse skjermdelingen på Discord uten lydfeil. Merk at hvis de 6 beste triksene ikke fungerer i ditt tilfelle, er det klokeste alternativet å installere lyddriverne på nytt, som er nevnt i det siste alternativet.
Selv om dette virker ganske utenfor pensum, kan feil drivere generere uforutsigbare problemer med systemet ditt. Prøv derfor alle disse alternativene, og forhåpentligvis finner du løsningen også.
1. Legge til bestemt aktivitet
Generelt har Discord muligheten til automatisk å identifisere dine nåværende aktiviteter. Imidlertid har søknaden blitt observert for å gjøre ting komplisert selv svært sjelden. På slike tider oppdager den ikke operasjonene dine og ender opp med slike problemer. Dette skjer for det meste under skjermdeling mens du spiller eller med noen andre apper.
Heldigvis la utviklerne oppmerksomhet mot dette problemet og introduserte en egen funksjon der du kan legge til det aktuelle programmet du vil jobbe med. Slik kan du legge til aktiviteten din:
- Åpne Discord-kontoen din.
- Gå til Innstillinger
- Klikk på "Spill" fra navigasjonslinjen.
- Gå til spillaktivitet
- Legg til applikasjonen du vil jobbe med. Forsikre deg om at du ikke kjører Discord som administrator på datamaskinen.
- Sjekk om problemet fortsatt vedvarer. Hvis ja, prøv å deaktivere funksjonen for overlegg i spillet.
2. Se etter infisert applikasjon
Noen få apper kan være til hinder for et godt nivå for å fungere ordentlig med Discords Screen Share. Det er så mange grunner bak dette. En av dem er at slike applikasjoner bruker flere prosesser. De forårsaker stort sett problemer med Discord-skjermdelingslyden.
Annonser
I slike tilfeller er det ingen midlertidig løsning. Enten må du vente på at utviklerne kommer med en løsning, eller bedre se etter et alternativ.
3. Deaktiver antivirus
Mange ganger kan antivirusprogrammet skape alvorlige problemer med Discords skjermdelingslyd. Hvis du prøver å få tilgang til Discord fra Chrome-nettleseren din mens du aktiverer antivirusprogrammet ditt, kan du få skjermdelingslydfeilen. Den grunnleggende måten å unngå å håndtere slike problemer er ved å deaktivere antivirusprogrammet.
4. Endre Discord Voice Settings
Noen ganger kan du komme opp med skjermdelingen uten lydfeil med Discord på grunn av ingen tilgjengelig rute. Flere ganger klarer ikke Discord å finne en ekte rute for å overføre talefilene dine.
Annonser
Dette er imidlertid den vanligste årsaken bak skjermen deler ingen lydfeil. En enkel løsning kan løse dette problemet. Alt du trenger å gjøre er å gjøre små endringer i taleinnstillingene for å få ting til å bli normale.
5. Gi administrativ oppføring
Siden skjermdelingsfunksjonen ble introdusert for Discord, begynte den å bruke flere ressurser fra datamaskinen din. På grunn av så høy databruk er personvern en av de største bekymringene.
Så noen applikasjoner reagerer kanskje ikke riktig når Discord åpnes normalt på datamaskinen din. Derfor, å gi den en administrativ oppføring, vil hjelpe ting til å gå til det normale, og du kan enkelt bruke applikasjoner uten skjermdeling, ingen lydproblemer.
6. Aktiverer Push To Talk
Normalt har Discord en funksjon som automatisk oppdager lydaktiviteter som finner sted i appen. Imidlertid mislykkes det på bestemte tidspunkter å identifisere, spesielt når det brukes med skjermdeling. I et slikt tilfelle er en av de enkleste løsningene å stoppe autodeteksjonsfunksjonen og aktivere Push To Talk.
Dette lar deg manuelt bestemme hvilken som helst spesifikk oppgave du vil jobbe med. Den vil da oppdage applikasjonen og sømløst gi deg riktig lyd, selv når du deler skjermen.
7. Installere lyddrivere på nytt
Hvis ingen av triksene passer for deg, kan du kjøre en infisert eller utdatert lyddriver. Dårlige drivere kan påvirke datamaskinens funksjonalitet negativt. I så fall, gå til enhetsbehandling og installer de nyeste lyddriverne på nytt.
Konklusjon
Så dette var noen av de beste måtene du kan løse skjermdelingslyden på som ikke fungerer med Discord-appen. Discord er mye brukt over hele verden, hovedsakelig for spill, og effektiv skjermdeling kan spille en stor rolle i det. Så prøv de ovennevnte triksene for å finne ut en løsning på problemet ditt. Gi oss også beskjed om hvilket triks som virkelig fungerte for deg. Og hvis ingen av dem gjør noe, kan du gjerne dele problemet mer detaljert i kommentarseksjonen.
Redaktørens valg:
- Hvordan sikkerhetskopiere og gjenopprette drivere i Windows 10
- Hvordan sparke eller utestenge en bruker fra en kanal i uenighet
- Hvordan masseslette din DM-historie på diskord
- Slik aktiverer du direkte meldinger på Discord
- Hvordan fikse hvis Dropbox Zip eller mappe er for stort til å lastes ned
Rahul er en informatikkstudent med en stor interesse for fag- og kryptovalutaemner. Han bruker mesteparten av tiden på å skrive eller høre på musikk eller reise på usynlige steder. Han mener at sjokolade er løsningen på alle problemene hans. Livet skjer, og kaffe hjelper.



