Hvordan endre navn på flere filer samtidig på din Mac
Miscellanea / / August 04, 2021
Annonser
I denne opplæringen vil vi vise deg hvordan du enkelt kan gi nytt navn til flere filer samtidig på din Mac. Hvis det er et par filer som trenger navneendring, er det ikke noe problem. Men ting blir utfordrende når det er mange filer som krever omdøping. Mens du fremdeles kan ta den individuelle omdøpsruten, men det vil sikkert ta mye av din verdifulle tid. Den neste tingen du kan prøve er å bruke en tredjepartsapp for nevnte formål.
Selv om det ikke er et mulig alternativ, men å laste ned en ekstra app bare for dette formålet. Heldigvis kommer Mac-en din med en ganske praktisk funksjon som lar deg enkelt gi nytt navn til flere filer samtidig. Bare husk at det anbefales ikke for å gi nytt navn til systemappmapper, filnavnutvidelser eller Hjem-mappen. Med det sagt, her er de nødvendige instruksjonene.
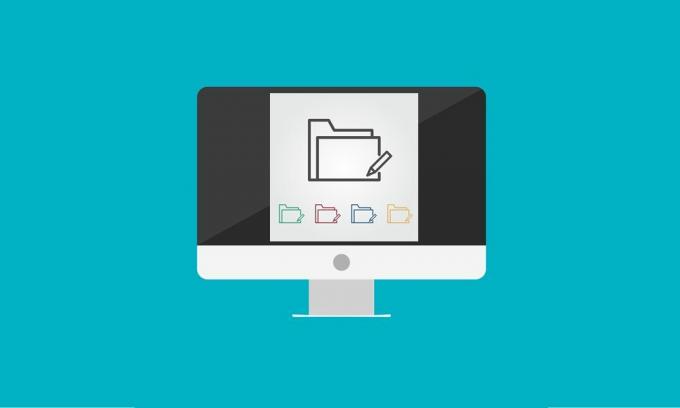
Sideinnhold
-
1 Hvordan endre navn på flere filer samtidig på Mac
- 1.1 Gi nytt navn til flere filer
- 1.2 Legge til tekst i flere filer på Mac
- 1.3 Bytte ut tekster i flere filnavn samtidig
- 1.4 Angre endringer
Hvordan endre navn på flere filer samtidig på Mac
I denne guiden vil vi dele fire forskjellige instruksjonssett. Den første viser deg hvordan du endrer navn på en fil ved å legge til en teller, dato eller nummer sammen med ønsket navn. Den andre metoden handler om å legge til en vanlig tekst til alle filene, mens den tredje metoden viser deg hvordan du finner og erstatter tekster fra flere filnavn på en gang. På samme måte vil vi også vise deg trinnene for å angre alle nevnte endringer med bare et enkelt klikk.
Annonser
Gi nytt navn til flere filer
- Gå til Finder og velg alle filene du trenger å gi nytt navn. Så langt valget går, kan du holde nede Skift-tasten og deretter velge de ønskede filene, eller du kan også bruke musen.
- Når valget er gjort, høyreklikker du og velger Gi nytt navn til [x] -elementer fra menyen som vises.
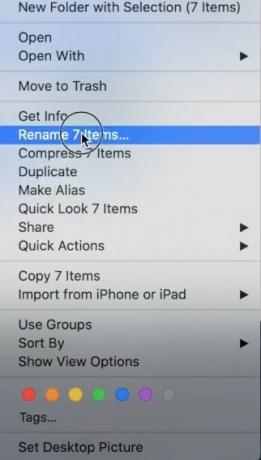
- I vinduet Rename Finder Items som åpnes velger du Format fra den første rullegardinmenyen.

- Deretter har du under Navneformat tre alternativer å velge mellom:
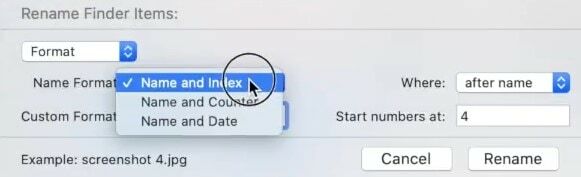
- Navn og indeks: Det vil legge til et tall i navnet på bildet.
- Navn og teller: Det vil legge til en teller (som 00001) i navnet på bildet.
- Navn og dato: den vil legge til datoen før eller etter navnet på hvert bilde.
- Når det gjelder denne guiden, la oss velge Navn og indeks.
- Så i feltet Tilpasset format, må du legge til teksten du vil ha i hver av disse filene. La oss holde det “bilde” i denne veiledningen.
- Under Hvor-feltet må du spesifisere om du vil legge til indeksen (eller telleren eller datoen) 'før' navnet på filen eller 'etter'. Når det gjelder denne guiden, velger vi ‘Etter’.
- Til slutt betyr Starts-nummeret posisjonering som indeksen skal starte fra. I denne guiden har vi skrevet inn 1.
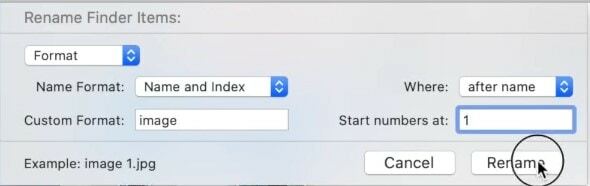
- Trykk på Gi nytt navn når hver detalj er fylt opp. I følge våre innstillinger vil filene bli navngitt som bilde 1, bilde 2, bilde 3 og så videre.
Så dette var trinnene for å gi nytt navn til flere filer på din Mac. La oss nå sjekke ut noen andre funksjoner relatert til instruksjonene ovenfor.
Legge til tekst i flere filer på Mac
Du kan også legge til en vanlig tekst til hver av de valgte filene på din Mac. Her er de nødvendige trinnene (som et eksempel vil vi legge til nøkkelordet "image" i hvert av filnavnene).
- Fra Finder velger du alle de ønskede filene samtidig. Høyreklikk og velg Gi nytt navn til [x] -elementer.
- Velg deretter Legg til tekst i den første rullegardinmenyen.
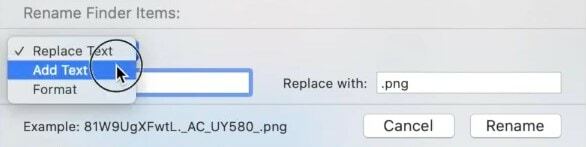
- Skriv inn ønsket tekst du vil ha i hver av filene dine. La oss legge til ordet "bilde".
- På samme måte kan du også angi posisjonen til dette nøkkelordet ved å velge Etternavn eller Før-navn.
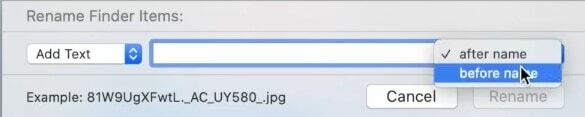
- Til slutt trykker du på Gi nytt navn-knappen, så vil alle filene dine ha nøkkelordet "image". Det er det.
Ikke bare muligheten til å gi nytt navn til flere filer, men muligheten for å legge til tekster i flere filer samtidig på din Mac, vil også vise seg å være ganske nyttig. La oss nå se hvordan du kan erstatte tekster fra flere filer på en gang.
Bytte ut tekster i flere filnavn samtidig
La oss anta at i stedet for "bilde" vil du ende opp med å legge til "bilder" i alle de omdøpte filene dine. Vel, ikke et problem, du kan enkelt erstatte teksten med den riktige og rette opp dette problemet.
- Gå til Finder og velg de ønskede filene. Høyreklikk på dem og velg Gi nytt navn til [x] -elementer.
- Velg Erstatt tekst fra den første rullegardinmenyen.
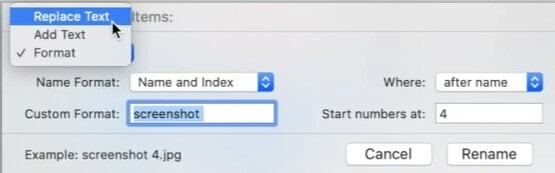
- Skriv inn ønskede tekster under feltene ‘Finn’ og ‘Erstatt med’.
- I denne veiledningen vil vi for eksempel legge til "bilder" i det første feltet og "bilde" i det siste.
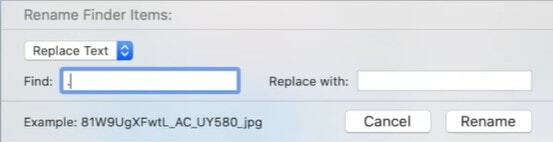
- Når det er gjort, klikker du på Gi nytt navn. Alle "bilder" nøkkelordet vil bli erstattet med "bilde".
Angre endringer
Hvis du vil angre det siste omdøpet du gjorde, er det de nødvendige trinnene:
Annonser
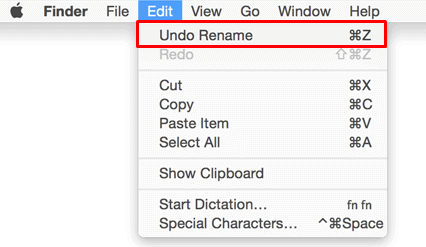
- Gå til Finder og velg de ønskede filene.
- Klikk deretter på Rediger og velg alternativet Angre endre navn.
- Eller du kan også bruke Kommando + Z hurtigtastkombinasjoner.
Det er det. Med dette konkluderer vi guiden om hvordan du kan gi nytt navn til flere filer samtidig på din Mac. På samme måte har vi også listet ut instruksjoner for å legge til en vanlig tekst i alle disse filene, finne og erstatte tekster, samt trinnene for å angre disse endringene. Hvis du fortsatt har spørsmål, kan du gi oss beskjed i kommentarfeltet nedenfor. Avrunding, her er noen Tips og triks for iPhone, PC-tips og triks, og Android tips og triks at du også bør sjekke ut.
Annonser 2018’s Among Us blir et av de populære festspillene på nettet i spillmarkedet, utviklet og...
Annonser Hvis AirPods kobler seg fra din Mac, vil denne guiden skissere noen metoder som burde...
Annonser Kopierings- og limingsfunksjonen er en kjernefunksjon i ethvert operativsystem. Prosessen er annerledes...

![Last ned Google Camera for BLU G9 [GCam APK]](/f/de497defa09dc17468e3c584af49cd4a.jpg?width=288&height=384)
![Last ned A305FNPUS4ASL1: Januar 2020-oppdatering for Galaxy A30 [Russland]](/f/4b6262aefe3ed33fba8239f2e29bd638.jpg?width=288&height=384)
![Huawei Mate 20 Lite Stock Firmware Collections [Tilbake til lager ROM]](/f/d989e865aa6f90da05f8db26b64a96af.jpg?width=288&height=384)