Hvordan fikse Windows 10 Dark Mode fungerer ikke problemet
Vinduer / / August 05, 2021
La det være Android- eller PC-plattform, jeg personlig liker å bruke enhetene mine med mørk modus aktivert. Jeg jobber for det meste sent på kvelden og natten på PC-en min. Så jeg foretrekker en omgivende skjermopplevelse som ikke skader øynene mine. Så mørk modus er min venn når det gjelder bruk av dingser som en PC eller smarttelefoner. Windows hadde lenge rullet ut det mørke temaet for Windows 10. Noen brukere klager imidlertid ofte over at de ikke får se mørk modus i Windows File Explorer. Så i denne guiden vil vi fortelle deg hvordan fikser jeg Windows 10 Dark Mode ikke fungerer for File Explorer.
Jeg bruker for det meste den grunnleggende File Explorer i Windows 10-søk etter filene og applikasjonene mine. Når vi snakker om mørk modus, vil jeg alltid foretrekke funksjonen i sin helhet for enhetene mine. Noen brukere står også overfor problemet med delvis mørk modus. Så, for å løse alt dette plaget, la oss dykke rett inn i denne guiden.
Les Nå| Hvordan legge til DuckDuckGo i Chrome-nettleseren på Android-enheten
Innholdsfortegnelse
-
1 Hvordan fikse Windows 10 Dark Mode fungerer ikke problemet
- 1.1 Sjekk Windows OS-versjonen
- 1.2 Installer den siste tilgjengelige programvareoppdateringen
- 1.3 Har du brukt Dark Mode manuelt.?
- 1.4 Systemfilkontroll til redning
- 1.5 Prøv å endre systemregistret
- 1.6 Alternativ
- 1.7 Deaktiver tredjepartsapper
Hvordan fikse Windows 10 Dark Mode fungerer ikke problemet
la oss se hva vi kan gjøre for å feilsøke problemet med Windows 10 Dark Mode ikke fungerer.
Sjekk Windows OS-versjonen
Det er viktig å sjekke om du kjører en eldre versjon av Windows 10. Når det er sagt, må vi understreke at mørk modus bare eksisterer for Windows 10-operativsystemet. Hvis du tilfeldigvis kjører en eldre versjon av Windows OS, støtter den ikke mørk modus.
Microsoft droppet den mørke modusen med Windows versjon 1809. Så du må være på denne versjonen eller høyere for å kunne nyte den mørke temafunksjonen. Ellers støtter ikke PC-en din funksjonen.
Så, for å sjekke Windows OS-versjonen,
- Skriv på PC-en winver i Skriv her til søkeboksen.
 Som du kan se har PCen min Windows 10 versjon 1909. Så, naturlig, støtter den mørk modus. Følg de samme trinnene og sjekk om den støttes på din PC eller ikke.?
Som du kan se har PCen min Windows 10 versjon 1909. Så, naturlig, støtter den mørk modus. Følg de samme trinnene og sjekk om den støttes på din PC eller ikke.?
Siste utgivelse| Slik spiller du YouTube-videoer på Amazon Echo
Installer den siste tilgjengelige programvareoppdateringen
Selvfølgelig, når enheten ikke kjører på den nyeste versjonen, er det viktig å installere den nyeste versjonen. Du må sjekke om noen ny programvareversjon er tilgjengelig eller ikke.?
- Klikk på PCen Windows + I
- Du blir omdirigert til Innstillinger-siden

- Klikk på oppdatering og sikkerhet
- Så på neste skjerm vil du se om det er noen ny oppdatering tilgjengelig.
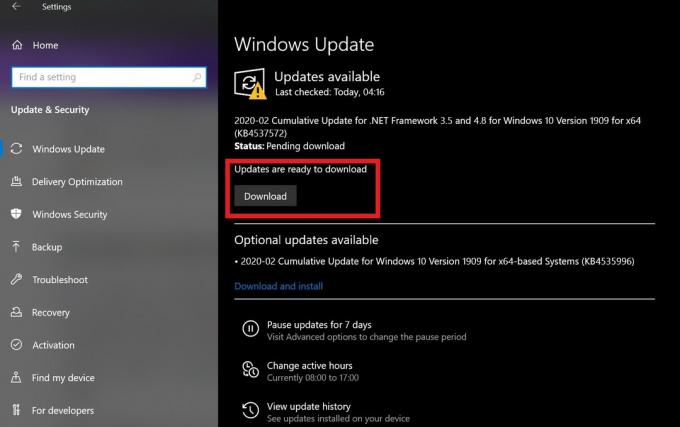
På min PC er det noen oppdateringer tilgjengelig som jeg trenger å installere som du kan se fra skjermbildet. Likeledes, hvis du har noen ventende oppdateringer, installerer du dem og sørger for å starte PCen på nytt.
Har du brukt Dark Mode manuelt.?
På Windows 10 må du manuelt sette temaet til mørkt. Windows 10-modus for mørk modus er ganske enkel å finne og aktivere. Imidlertid kan en rekke brukere ikke ha noen anelse om hvordan de skal lokaliseres og aktiveres.
- På skrivebordet Høyreklikk > velg Tilpass
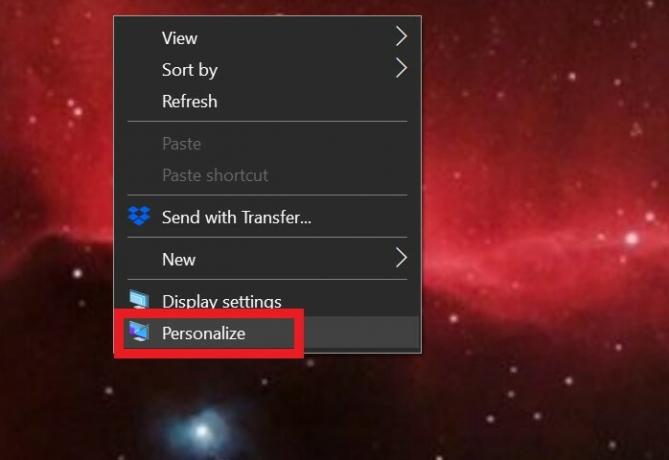
- Under Personalisering,> Klikk på Farger kategorien
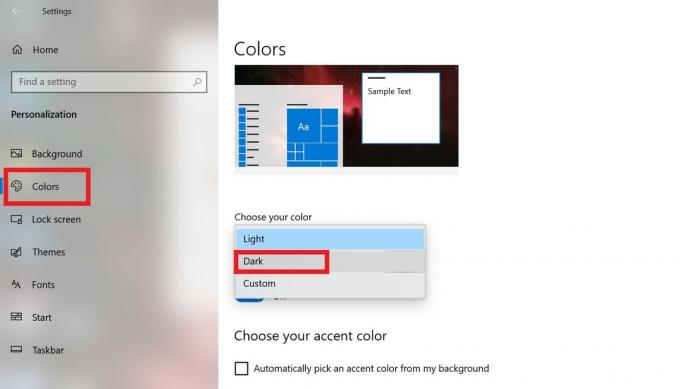
- Der inne vil du se et alternativ Velg din farge. Du har muligheter Lys, Mørk og Tilpasset Farger.
- For å aktivere mørk modus, velg Mørk. Det er det.
Systemfilkontroll til redning
Noen ganger kan de ødelagte systemfilene føre til at noen funksjoner ikke vises som forutsatt. Så det er viktig å fikse det. For å gjøre det vil vi ta hjelp av ledeteksten.
- Åpne ledeteksten ved å skrive cmd i søkeboksen
- Den gir kommandoen sfc / scannow
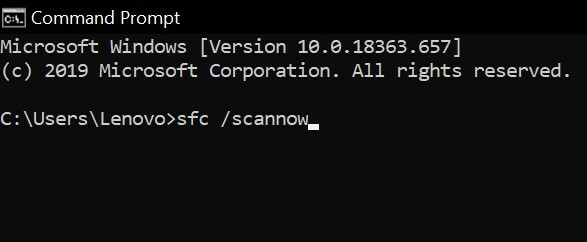
Ved å utføre denne kommandoen vil systemet utføre et grundig søk etter ødelagte filer. Da vil det fikse dem og varsle deg.
Vet du | Hvordan ta skjermbilder i Android uten å bruke av / på-knappen
Prøv å endre systemregistret
Ikke gå for dette hvis du ikke er sikker på hva du gjør.
- trykk Windows + R. for å åpne Kjør-boksen.
- Type regedit> trykk Enter til
- Det vil laste Registerredigering.
- Skriv inn følgende på adressefeltet i registervinduet
HKEY_CURRENT_USER \ Software \ Microsoft \ Windows \ CurrentVersion \ Themes \ Personalize - Deretter vil du se noen alternativer. En av det er AppsUseLightTheme, Høyreklikk på den> Klikk Endre
- Nå vil du se en Rediger verdi Dialogboks.
- I Dataverdi felt, skriv inn 0. (betyr null)
- Klikk på Fil> Avslutt
Nå burde Windows 10-modusen for mørk modus ha blitt aktivert.
Alternativ
Hvis løsningen ovenfor ikke ga noe resultat, kan du fortsatt prøve et alternativ
- Åpne ledeteksten
- Skriv inn følgende kommando
REG ADD HKLM \ SOFTWARE \ Microsoft \ Windows \ CurrentVersion \ Themes \ Personalize / v AppsUseLightTheme / t REG_DWORD / d 0 - Trykk enter. Sjekk nå om den mørke modusen ble aktivert eller ikke.
Advarsel
Hvis noen av feilsøkingsteknikkene utføres feil av brukeren, og det resulterer i noe maskinvare- eller programvareproblem på PCen din, GetDroidTips vil ikke være ansvarlig for det samme. Følg guiden på egen risiko.
Deaktiver tredjepartsapper
Ofte kan installering av tredjepartsapplikasjoner også føre til at PC-en fungerer underlig. Så du må fikse en slik app du har hvis du tror det kan påvirke mørk modus.
- Skriv inn i Windows-søkeboksen Apper og funksjoner
- Avinstaller appene du ikke trenger
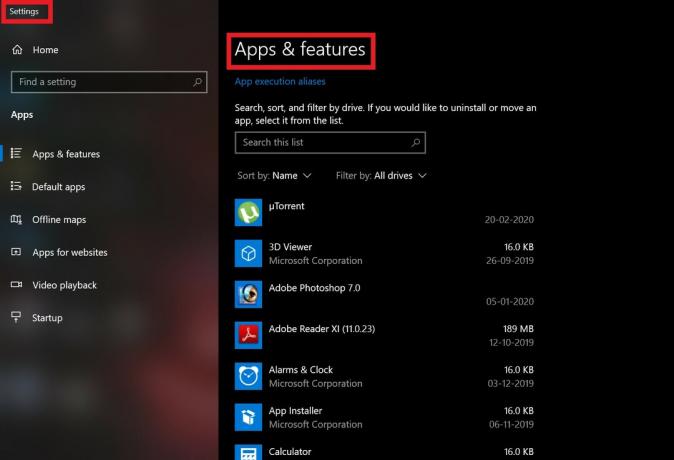
- Start avinstallasjonen etter PC-en på nytt
- Sjekk nå om den mørke modusen blir aktivert eller ikke.
Så det er det, gutter. Dette var en detaljert innsikt i Windows 10 Dark Mode som ikke aktiverte problemet. Hvis du står overfor dette problemet på PCen, kan du prøve disse ovennevnte feilsøkingsmetodene. Vi håper at du finner guiden nyttig.
Du vil kanskje også like,
- Slik løser du problemer med Google PlayStore White Screen
- Hvordan gjenopprette innholdet på Android utklippstavlen
Swayam er en profesjonell teknologisk blogger med mastergrad i dataprogrammer og har også erfaring med Android-utvikling. Han er en trofast beundrer av Stock Android OS, bortsett fra teknisk blogging, elsker han å spille, reise og spille / lære gitar.

![Enkel metode for å rotere Realme XT RMX1921 ved hjelp av Magisk [Ingen TWRP nødvendig]](/f/cc3ac57c8e53d1e4d93155d0dc49bd47.jpg?width=288&height=384)

![Last ned Installer MIUI 10 Global Beta ROM 8.8.8 for Xiaomi Redmi Y2 [v8.7.26]](/f/155eb5e5ac225afc5739d2f1a5d65537.jpg?width=288&height=384)